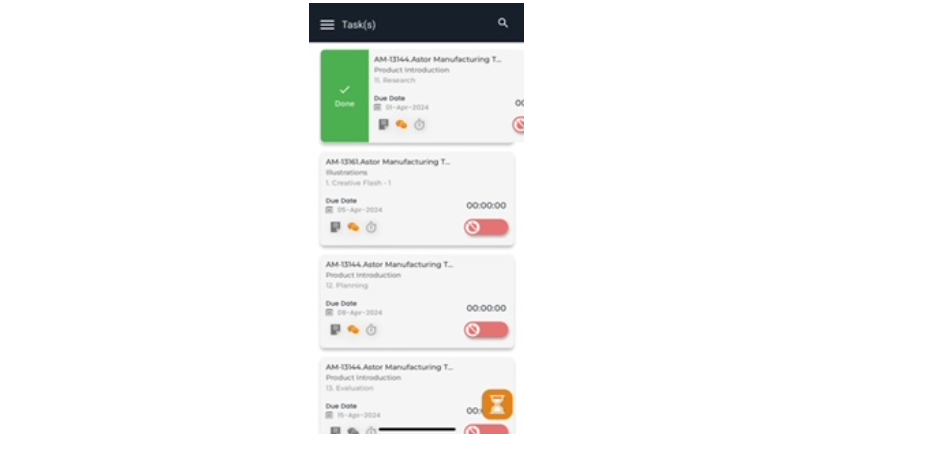View and manage your current or overdue tasks in this section.
Search
To find tasks you are assigned for a specific job, click the search icon in the top right corner to search by the job.

Task Card
A card for every current and overdue task you’re assigned can be viewed.
The following options available for each task include
Notepad
Tap the notepad icon to view the start, due date and task notes. Tap again to close the notepad.
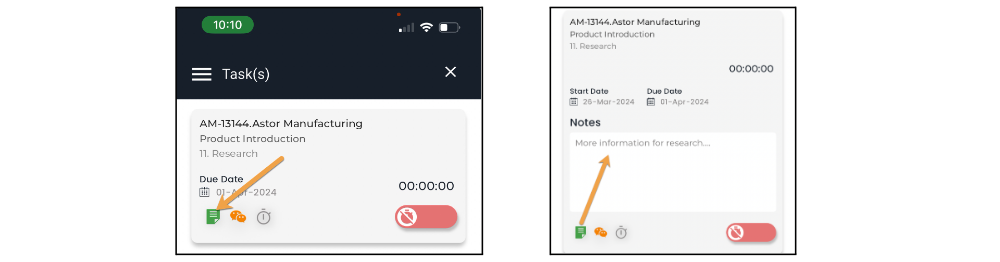
Blogs
Tap the Blogs icon to view all the blogs for the task (see Blogs section for more information on blogs). The blog icon will be orange if a blog exists and gray if it doesn’t. Once you're viewing the blog list for a task, you can tap the + icon on the top right to create a new blog thread or tap on an existing blog thread to review or reply.

Charge Entry
Tap the gray stopwatch icon to add a new time charge for this task (see Charge Entry).

Timer
Tap the red stopwatch icon to start a timer on a job. The timer will turn green once started. When you're done, tap to stop the timer and you will be prompted to save the charge. Tap Yes to save to the charge or tap No to pause the timer (see Charge Entry). To reset the charge, swipe the card left and tap reset.

Task Completed
When you are done with a task, swipe right on the task card to mark it as completed.