How to send messages linked to a task
Within e∙silentpartner you can communicate with members of your team and clients, even send digital assets that will get saved and linked to the project.
- Click on the Blogs icon on the right side of the task:
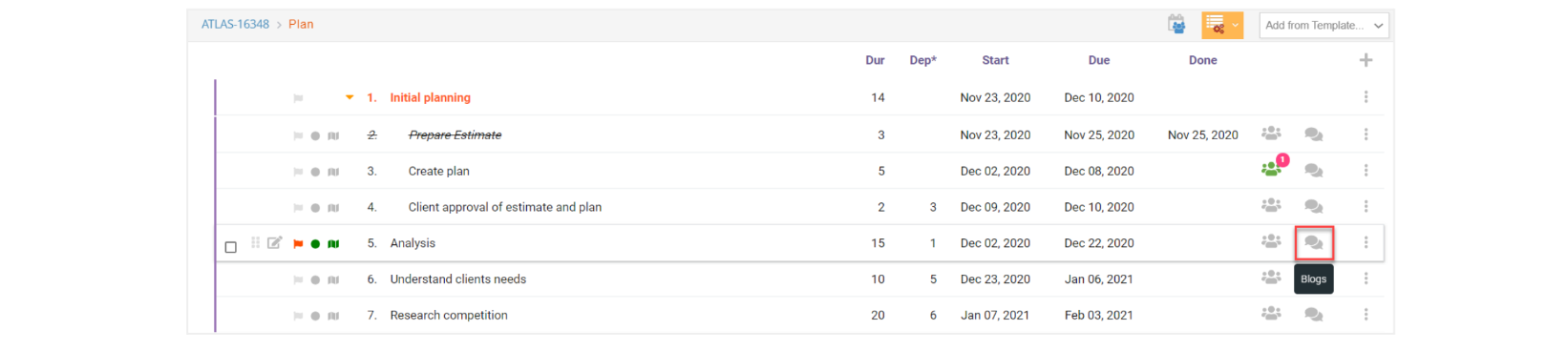
- A window appears in which you can enter your message AND, if needed, attach a digital asset:
- You can decide if you want to enter contacts by typing their name in the “To” field, or check the box “Select Team” on the right hand side if you want to send the message to all project team members, and make sure your name is in the recipients as well so you receive all emails. You can also send this message to client contacts if set up under the Company preferences options. You can click the X to remove a recipient.
- You can decide to send this message as an email as well (by default) or just insert to the Blog window.
- In this section you can attach up to three digital files and save them to a particular folder within your project. If any of your digital assets is larger than 10MB, it will not get sent to the email, but it will upload to the Blog and to the job. The email sent will include a note saying this.
- In the “Compose message” box you can write the message you want to communicate and you have the ability to change format and add links.
- Click the “Send” button to send the message.

- After sending, a window with a history of messages for the task will be displayed. You can send a new message through this window by clicking on the "+":

- If you go back to your plan, you will see the Blog icon in blue, that means there are messages, and possibly digital assets, related to that task:

- There are many other ways in which you can send messages to project team members and to keep all communications for a project in e∙silentpartner. Anywhere you see a Blog icon you can review message history or send new communications.