This is the area where you can maintain administrative information about those individuals in your employment. Let’s review the content.
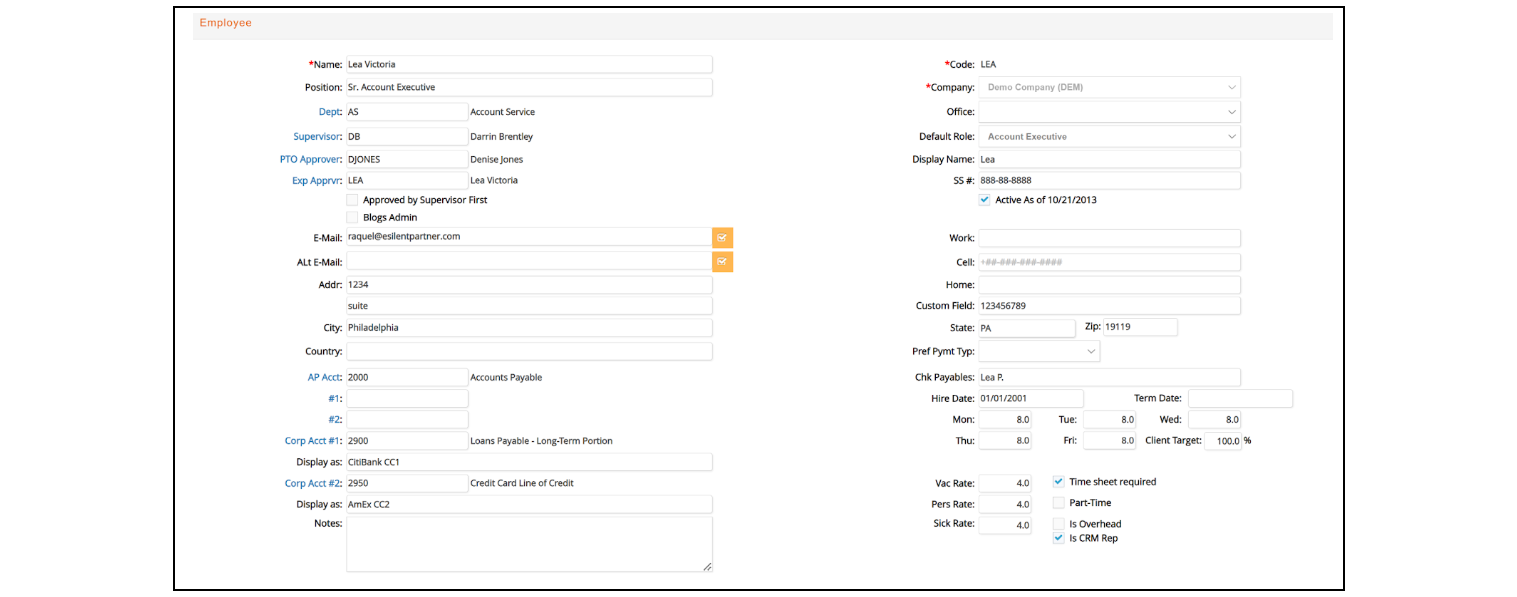
Employee information you can enter consists of the following:
- Name. Up to 50 characters can be entered for the employee name.
- Position. Up to 20 characters can be entered for the employee's position or title.
- Dept. Up to 4 characters can be entered for the employee's department. e·silentpartner fills in the department name. The department must have previously been setup using the GL > Admin > GL Depts section.
- Supervisor. The code of the supervisor to whom this employee reports. Note: the supervisor noted here will receive an email for any subordinate who is tardy with his/her time entry if delinquent time email functionality is setup.
- Exp Apprvr (Approver). Person who approves the employee’s expenses.
- Approved by Supervisor First. This indicates that the supervisor also approves the expense report. Once, the supervisor approves the expenses, an alert is triggered for the expense approver to review the expense report.
- E-Mail. The email address of this employee at your organization.
- Time Sheet Required. A check box to indicate a time sheet is required for this employee. All employees who have a check in this box will print in the delinquent time sheet report if they have not reported on a daily basis the hours set below for the days of the week.
- Alt. E-Mail. Alternative email address of this employee
- Addr Line 1. Up to 30 characters can be entered for the first address line.
- Addr Line2. Up to 30 characters can be entered for the second line of address.
- City. Up to 20 characters can be entered for the city.
- Country. Up to 20 characters can be entered for the country.
- AP Acct. This is the general ledger account that the liability side of any payable to this report will be posted.
- Corp Acct #1 & Display As. Corporate expense account #1 and account description.
- Corp Acct #2 & Display As. Corporate expense account #2 and account description.
- Notes. A text field to enter any comments about this employee. Up to 5000 characters can be entered.
- Code. Up to 8 characters can be entered for the employee code. Two employees cannot have the same code. In addition, an employee cannot have the same code as a vendor. Once an employee is entered, any of its identifying information (name, address, etc.), can be changed EXCEPT Employee Code. This is a required entry.
- Company. The company to which this employee is assigned.
- Office. The office to which this employee is assigned. This is optional but if an office is entered, the code must be previously defined in the Office section (See G/L > Setup > Office).
- Default Role. See e·silentpartner Jobs documentation to see where default roles are setup.
- Display Name. Name to be used in blogs and Login info.
- SS#. The social security number of the employee.
- Active. A check box to indicate that this is an active employee.
- Work. Up to 20 characters can be entered for the employee work Phone number.
- Cell. Up to 20 characters can be entered for the employee's Cellular phone number.
- Home. Up to 20 characters can be entered for the employee's Home number.
- Custom field. To be used as needed.
- State. Up to 12 characters can be entered for the state.
- Zip. Up to 10 characters can be entered for the zip code.
- Pref. Pymt Typ. Preferred payment method.
- Hire Date. The date this employee started with the company.
- Term Date. The last pay date of the employee after he/she terminated.
- Days (Mon, Tue, Wed, Thru, Fri). The daily work schedule of the employee. Note: these hours are used in the calculation to determine if the employee is delinquent in submitting his/her time.
- Vac-Pers-Sick Rate. Number of PTO Hours per PTO type earned on each payroll cycle. Check the PTO guide for additional information.
- Part-Time. A check box to indicate if this employee is part time.
- CRM Rep. A check box to indicate if this employee is a CRM representative - which will have an impact in the CRM module. For additional information, please check the CRM manual.
- Overhead. A check box to indicate if this employee is Overhead.
Employee Rates
Click Rate History under the  Menu, and you are presented with the Rate History window for the employee.
Menu, and you are presented with the Rate History window for the employee.
- Rate Schedule. The following section is where you enter the three billing rates for this employee and the standard hourly cost for the employee. Note: you must enter a currency code and an effective date. In addition, you can specify that the employee has a specific rate for a specific task/item.
- Cost. The standard calculated cost (salary plus overhead) for this employee.
Rate Information is “Hidden” for those who are not given security access – View Cost must be checked under Employee on the Security Window.

💡
Cost and billing rates are used when entering time sheets. If rates are entered here, e·silentpartner will charge the client job at the employee cost and bill the job at the billing rate specified (Rate 1, 2, or 3). If you do not want e·silentpartner to use these rates at time sheet entry, leave the billing rates blank. e·silentpartner will then default to the cost and rate specified when you established your items (price list). Refer to the Jobs section and Setup Items discussion for additional information regarding billing client jobs.
Entry Rules
The following rules apply when adding, changing, viewing, or deleting an employee master record.
- To add an employee, all information displayed in the employee entry window is optional – except employee name, code, and AP acct. Duplicate employee codes are not allowed.
- When you invoke the Search feature you can retrieve an employee master record based on a value entered in the name, role, code, city, state, zip, or office fields, or whether part-time, time sheet required, and/or active or inactive.

- Any information on the employee entry window can be edited except the employee code.
- An employee master record cannot be deleted if that employee is used anywhere else in the database. For example, if a timesheet was entered for this employee, the time charges are still in the database. If this employee is no longer on staff, then make the employee master record inactive so the employee name will not appear in your pop up list of employees.