You have three reports that will help administrators comply with audits and also to allow them more flexibility to keep track of security and user access within e·silentpartner:
Security
This report has two options which will allow you to view security access detail information for any employee or changes in a security record within a period of time.
Go to Setup > Reports > Security.
In the following window you will see the filter options for either report:
- Company
- Office
- Employee - you have the option of running the report only for a specific employee
- Department
- Licenses - choose the type of license you want to see security details for
- Date Range - this option only applies to the Change History report.
Then you will have to choose which report you want to print: Security Detail or Change History.
As with other e·silentpartner reports, you can print the report as PDF or Excel format.
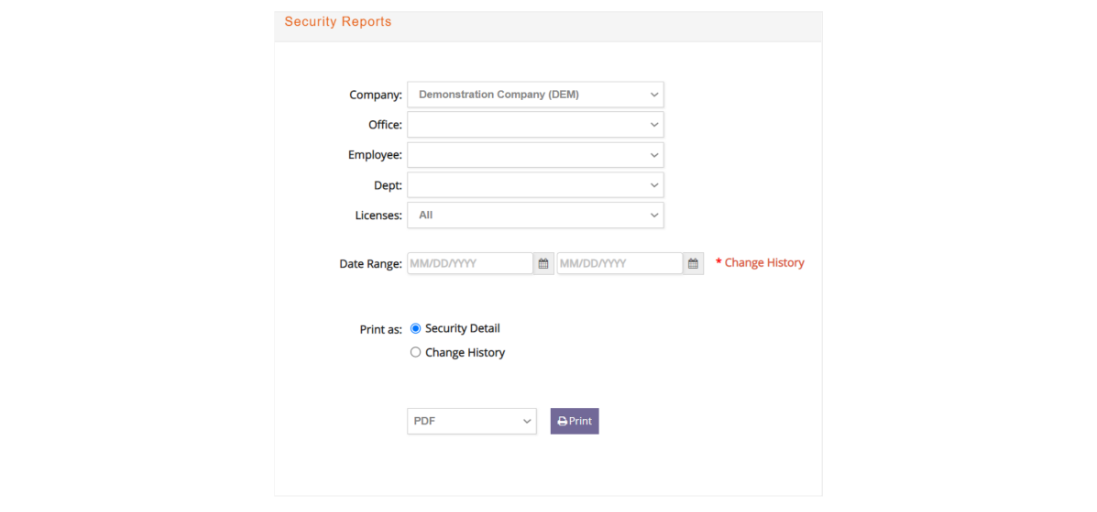
The output of a Security Detail report for a specific employee will look like this:
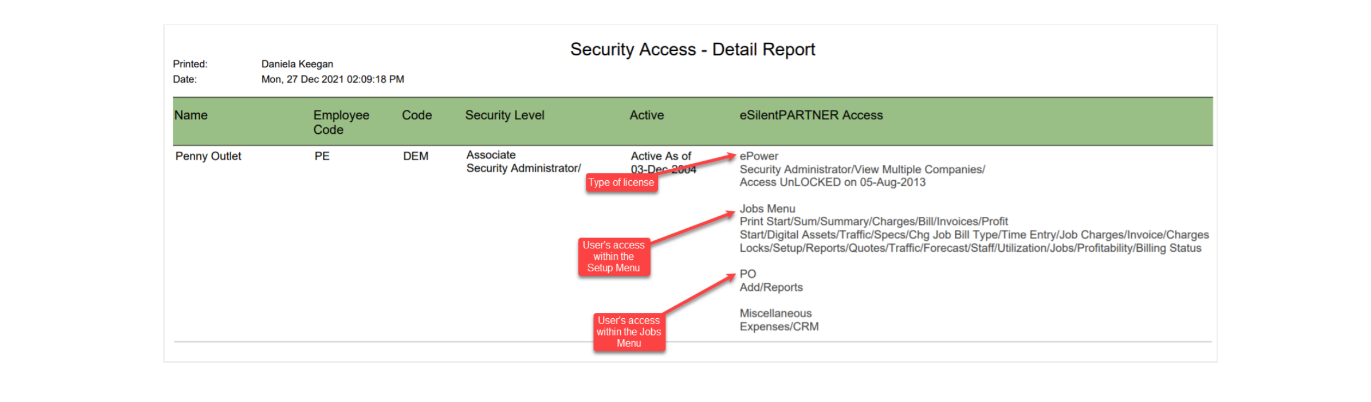
Under the ‘eSilentPARTNER Access’ column, all the active options from the Security window will be listed. For example, this user, Penny Outlet, has access to Add and Reports under the PO menu and access to Expenses and CRM under the Miscellaneous menu.
The output of a Change History report for a specific employee will look like this:
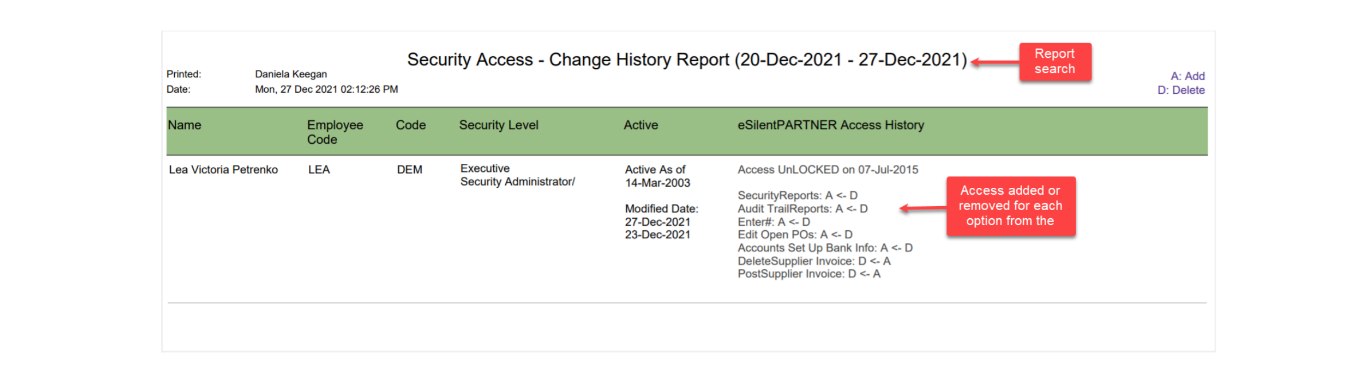
The output report will give you the information of when the access was modified within the date range selected. Under the ‘eSilentPARTNER Access History’ column you will see ONLY those options that were modified in some way during the period requested. The order of the A or D letters goes from right to left. For example, for Post Supplier Invoice, access was first Added and then Deleted (removed). But for Accounts Set Up Bank Info, the user did not have that access at first (D) and then it was activated for her (A).
System Usage
This report will allow you to view user login and logout information within a specific date range.
Go to Setup > Reports > System Usage.
Fill in the information to filter your report according to your needs:
- Company: can only be run for one company
- Employee: choose if you want to see the login and logout information for a specific employee only
- Action: you can choose from the following options:
○ Login - successful: date and time in which the user logged in successfully
○ Login - successful [Post Session Time Out]: date and time in which the user
logged in successfully after being logged out by session time out.
○ Logout: date and time in which the user logged out of the system.
○ Login - Failure/Invalid: date and time in which the user tried to log into the
system but was unable to. - Date Range: select range of dates when you want to search. Maximum of 3 months range. The dates will default to 3 months back from the current day.

After entering the information, click on ‘Search’. The report output will look something like this:
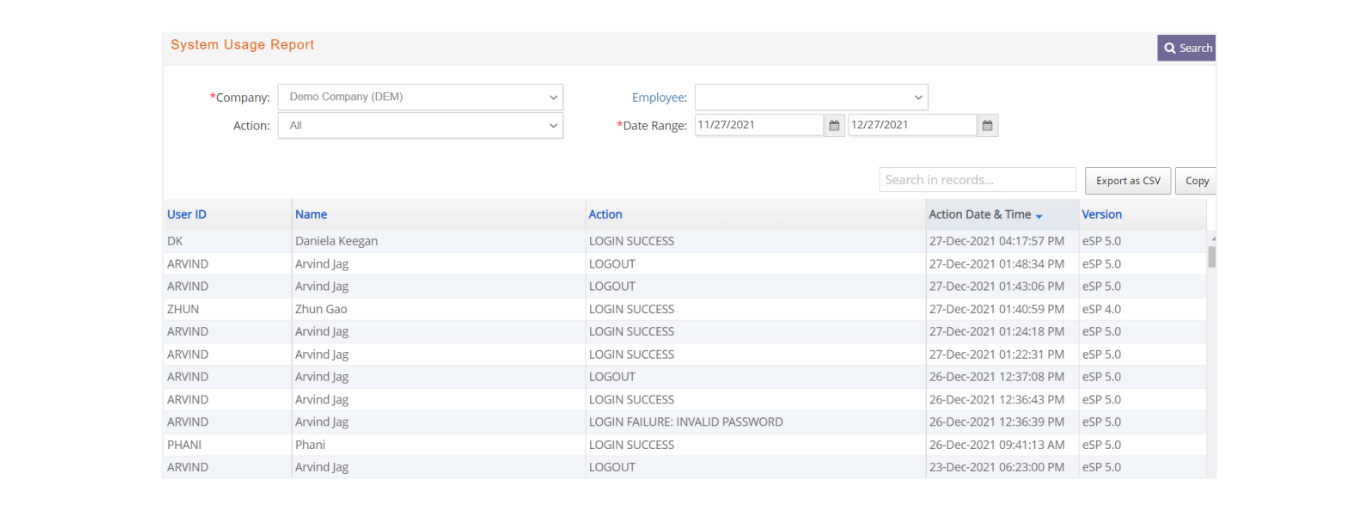
On the upper right hand side of the search results you will have the option to copy the results or export them as a CSV file.
Audit Trails
With this report, administrators are able to obtain information on the audit trails that are automatically recorded by the system. Among others, some of the actions that you can search for that are recorded by e·silentpartner include insertions, updates, deletions, and approvals.
Go to Setup > Reports > Audit Trails.
Fill in the information to filter your report according to your needs:
- Company: can only be run for one company.
- Employee: choose if you want to see actions executed by a specific employee only.
- Action Type: the list of all action types recorded by the system will be displayed in this dropdown list for you to choose from. This field is required.
- Date Range: select range of dates when you want to search. Maximum of 3 months range. The dates will default to 3 months back from the current day.

After entering the information, click on ‘Search’. The report output will look something like this:
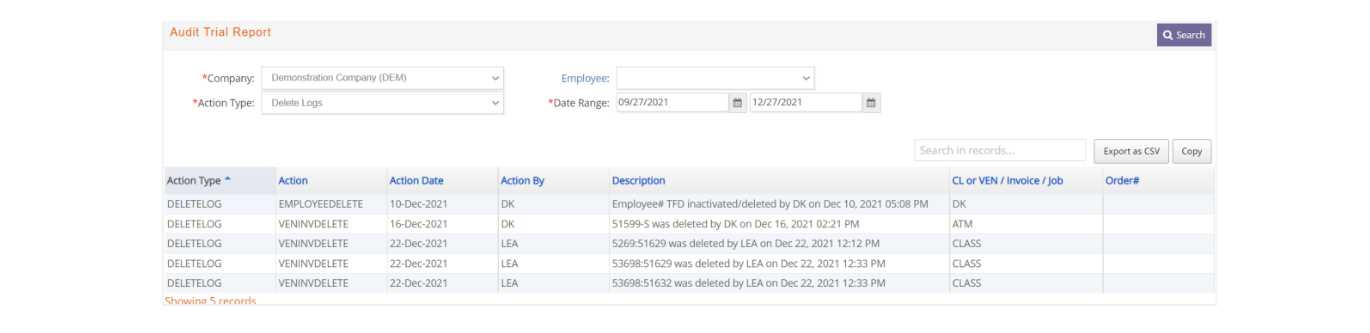
On the upper right hand side of the search results you will have the option to copy the results or export them as a CSV file.