Vendor Invoice
- A/P > Vendor Invoice > Single Review: When reviewing an unpaid vendor invoice, click on the paperclip icon for a job charge to upload a digital invoice copy or receipt. Any uploaded digital files can be deleted from a vendor invoice before it is posted. Each uploaded file can also be found under the Digital Assets window for the corresponding job.
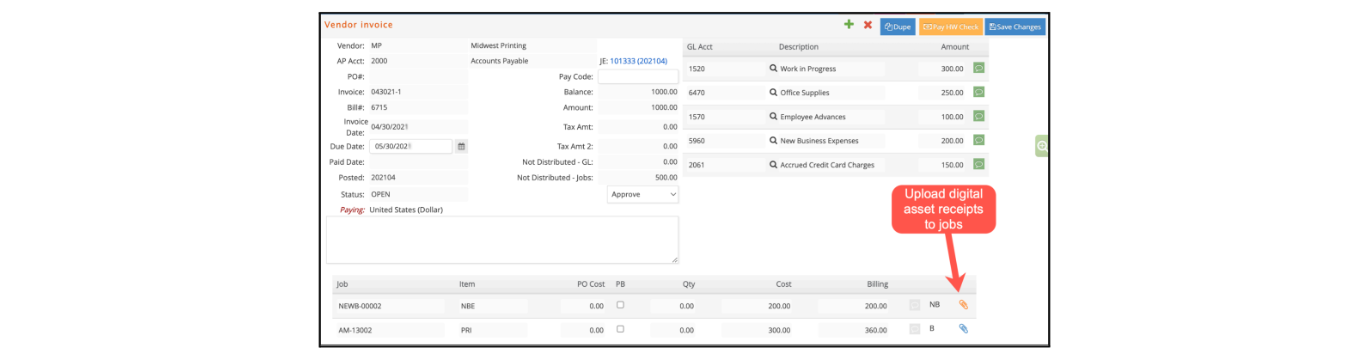
- A/P > Vendor Invoice > Single Review: Unpaid invoices (with a status of VOUCHR, PEND, OPEN, REQA, REQD, REQS) can now have uploaded a copy of the physical receipt by clicking on the paperclip icon on the top right corner.

- A/P > Vendor Invoice > Single Review: Invoices with a VOUCHR status have now been enhanced to be more flexible when editing empty GL Distribution Lines.
- A/P > Vendor Invoice > Single Review: If an Invoice is linked to an Expense Report, and has a PEND status, Digital assets can be uploaded to Job Charges from the Vendor invoice window.
- A/P > Vendor Invoice > Single Review: Paperclip icon changes color to show if there is a digital asset, either at the Job Charge level or at invoice level: orange means empty, blue mean there is a file uploaded.
- A/P > Vendor Invoice : in order to avoid any out of balance in the Accrued Media subledger, new controls that prevent the default Accrued Media account to be entered in this distribution for non-media vendor invoices have been added.
- A/P > Vendor Invoice > Run Recurring Vendor Invoices: a new functionality has been added to create recurring invoices - invoices that will need to be created multiple times at equal intervals. Check our AP Guide for additional information.
- A/P > Vendor Invoice > Single > Search: Two additional options have been added to the Vendor Invoice Search window. You can now search only those invoices that are linked to Expense Reports, or find invoice that have or not Digital Assets, either at the Vendor Invoice or Job Charges levels.
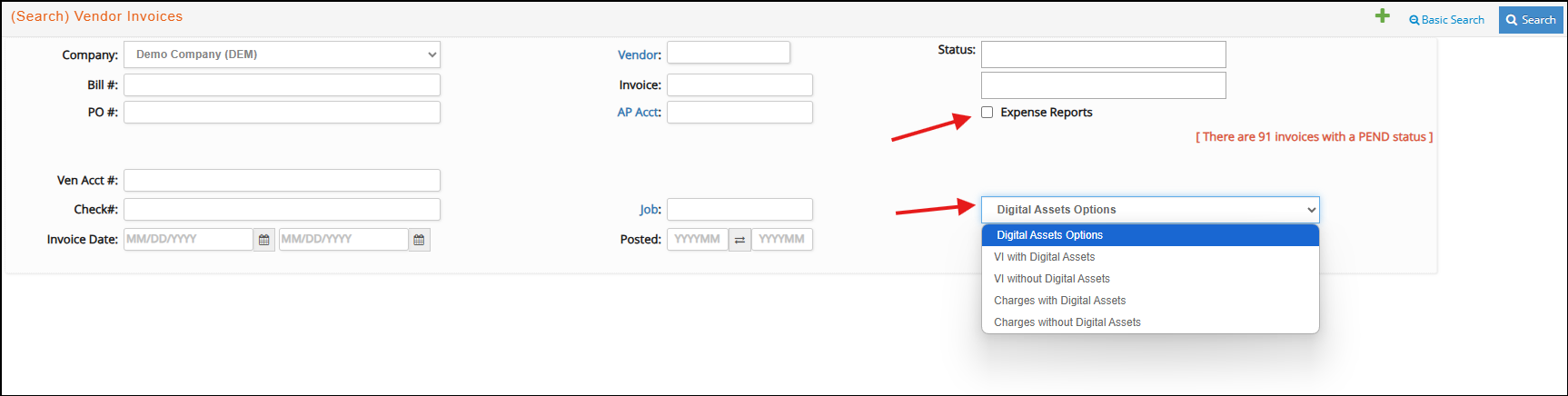
Post Invoices
- A/P > Post invoices: Postings for multi-currency vendor invoices with multiple WIP charges are enhanced to adjust the WIP GL Distribution for any rounding differences when AP invoices are exchanged to the company's posting currency. Previously, rounding differences could occur when the sum of the job charges were slightly off from the GL Distribution due to rounding. Any rounding differences will now post to the FX Over/Short Account that is assigned to the Company's Exchange Rate from the AP Currency to the Company's Posting Currency.
Approve Payments
- A/P > Approve Payment: This window has been enhanced with additional options to facilitate the decision-making process of what vendor invoices to be released for payment.
- You can now select if you would like to see vendor invoices associated to clients’ jobs with or without an outstanding due amount
- Additional color-coding options have been added: select blue to find invoices associated to client invoices with an open credit, and red for those vendor invoices that should have been billed to a client, but have not yet.
- The Approve for Payment list can now be exported as a CSV.

Computer Checks
- A/P > Computer Checks > ACH eCheck: When running Computer Checks with the Payment Type of ACH eCheck, the last 15 characters of the company’s Acct# associated with the vendor will appear in the downloaded NACHA file that is then uploaded to the bank.
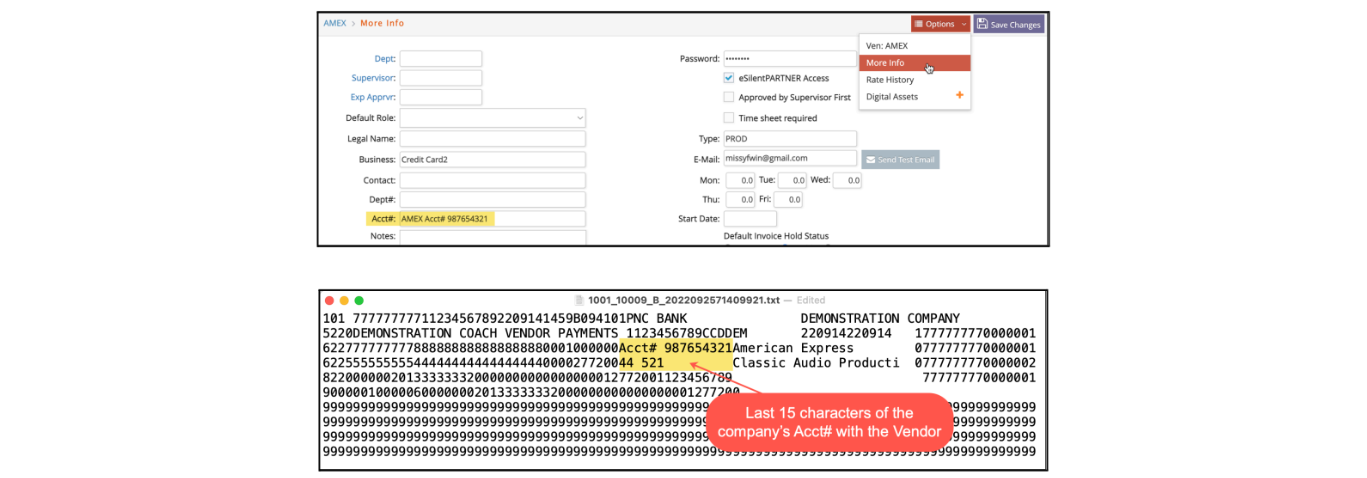
- When running ACH eChecks, only invoices whose vendors have all the necessary ACH information properly updated will show a checkbox to be selected. If there is no checkbox, please review the vendor as there may be missing information needed to process the payment.
- A/P > Computer Checks > Check : A pre-printed US laser check form with a top vendor stub that is customized for e·silentpartner is available from Deluxe Business Checks. This pre-printed check form includes a top vendor stub that has a wider vendor invoice# column and excludes the PO# column that was on the older check form.
The e·silentpartner check layout that is compatible with the Deluxe check form can be defaulted to print under GL > Setup > Company. Simply select the “Deluxe US Laser Flex SSML500-1 Design M995011509”option under the Check Format dropdown and click Save Changes. Under the Computer Checks section of the Setup > Preferences > Formatting window, we suggest starting with the Top and Left margin offsets as zero. Then test printing a check scaled at 100% without any options selected to shrink or fit to the page. Finally, offset the top and left margin defaults as needed for your specific printer.
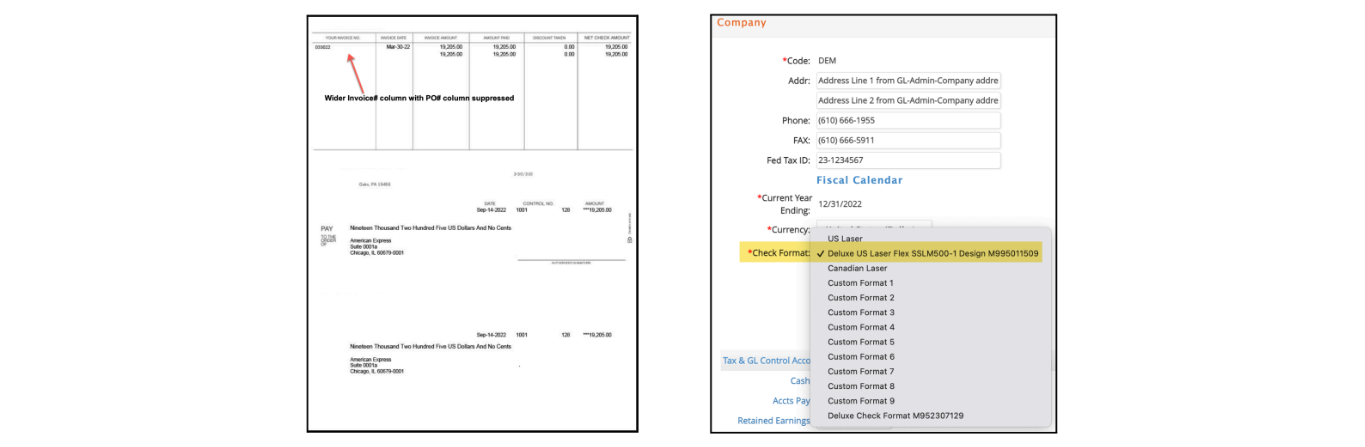
- A/P > Computer Checks > Preferred Payment Type: A new optional filter dropdown has been added to this window. Preferred Payment Type offers the options ‘Check’, ‘Wire Transfer’, ‘ACH eCheck’, ‘Other’ or ‘null’. If populated, only outstanding Vendor invoices that follow the Search criteria and that belong to Vendors with a Preferred Payment Type setup will be included in the results.
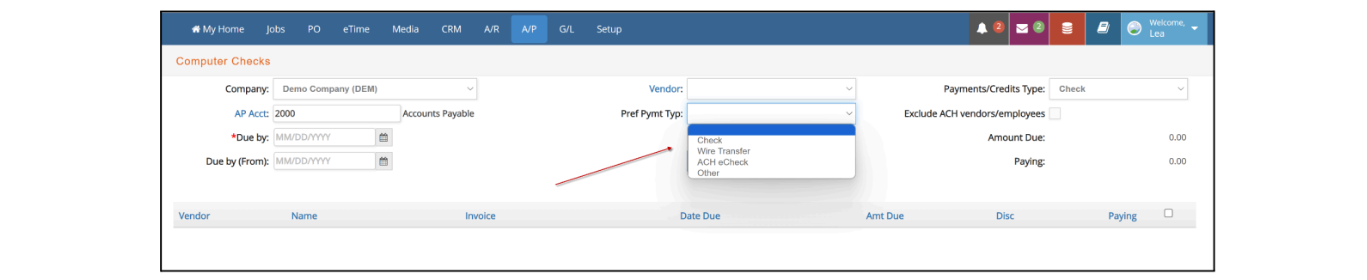
- A/P > Computer Checks > Notify Vendor: After posting a batch of computer checks, click Notify Vendors to email each vendor a PDF Check Transmittal Report with a list of the invoices included in the payment. The body of the email that will be sent to the Vendor can be changed if needed: by default, it will say “Please, find attached information regarding your payment”.
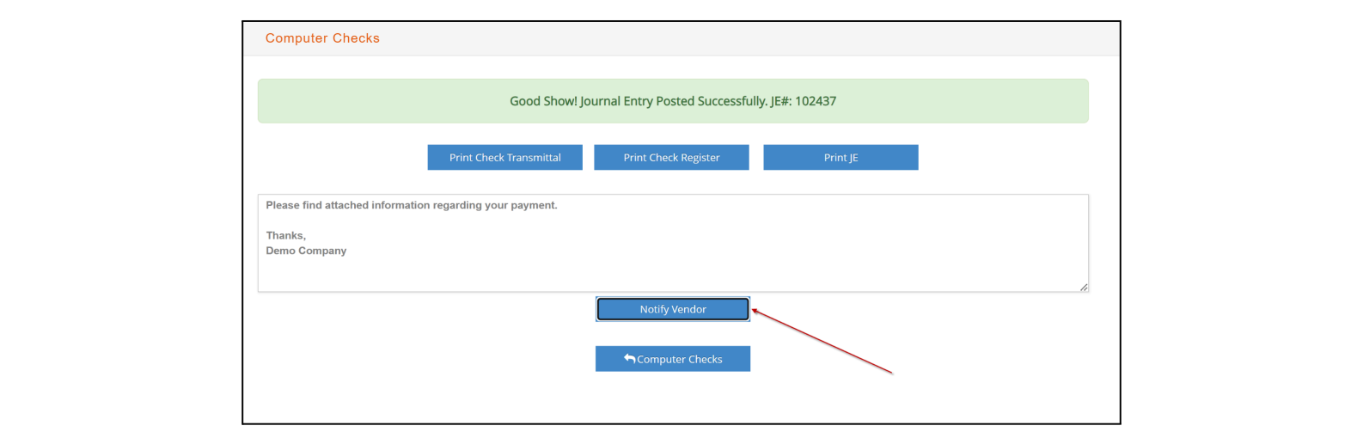
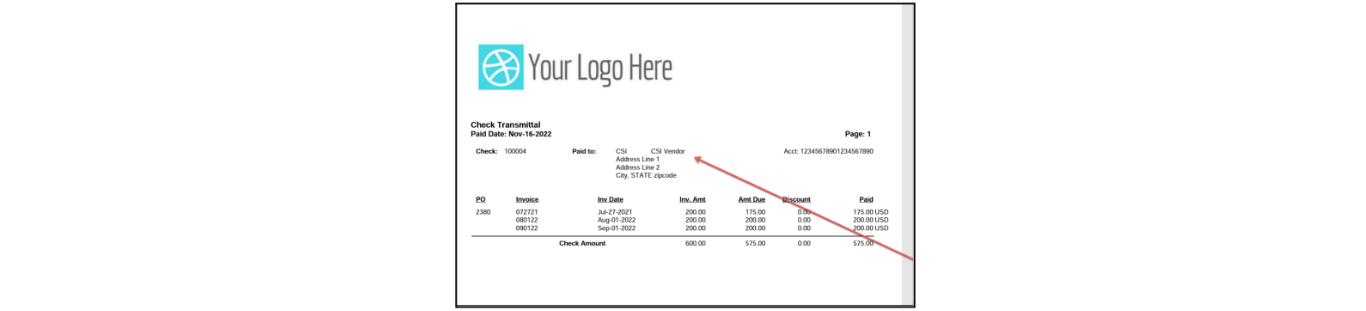
MC Payment/Wire Transfer
- A/P > MC Payment/Wire Transfer: Multi-Currency payment processes have been enhanced to allow partial discounts, partial payments, and/or a combination of both. With this new enhancement, gain&loss will be calculated during all multicurrency transactions. This window will show now some UI design changes:
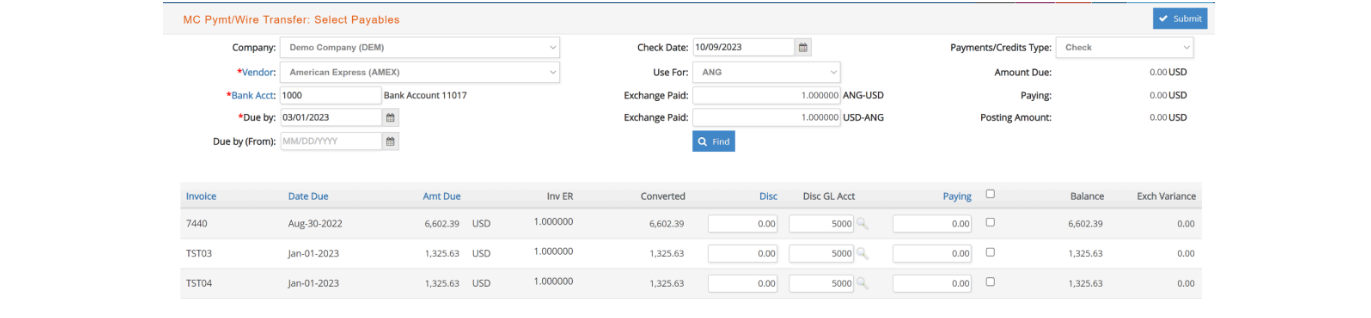
New version >

The header in this window has been reorganized, and two additional columns have been added to the list of invoices to be paid: FX Gain and FX AP. FX Gain provides the G&L value (the difference between posting value when vendor invoice was posted, and posting value when invoice was paid). FX AP provides the FX value of the Vendor invoice at time of posting (the sum of invoice amount + FX AP will provide the posting value of said invoice).
As previously, the Exchange rate will be populated with the active Rate for the Check Date, but it can be modified. If you need to, make sure that Exchange Rate is modified before searching for invoices to be paid.
Reconciliation
- A/P > Reconciliation (Printing Rec Reports): After submitting the bank reconciliation and viewing the Bank Reconciliation Summary and In-Transit reports, these two reports will automatically save as PDFs in the bank reconciliation window once they are printed.

If a user wants to download the reconciliation reports, they will simply select the bank account and GL period for the reports needed. PDF file links will be visible at the bottom right of the window even if the bank reconciliation is subsequently reversed to create an audit trail.
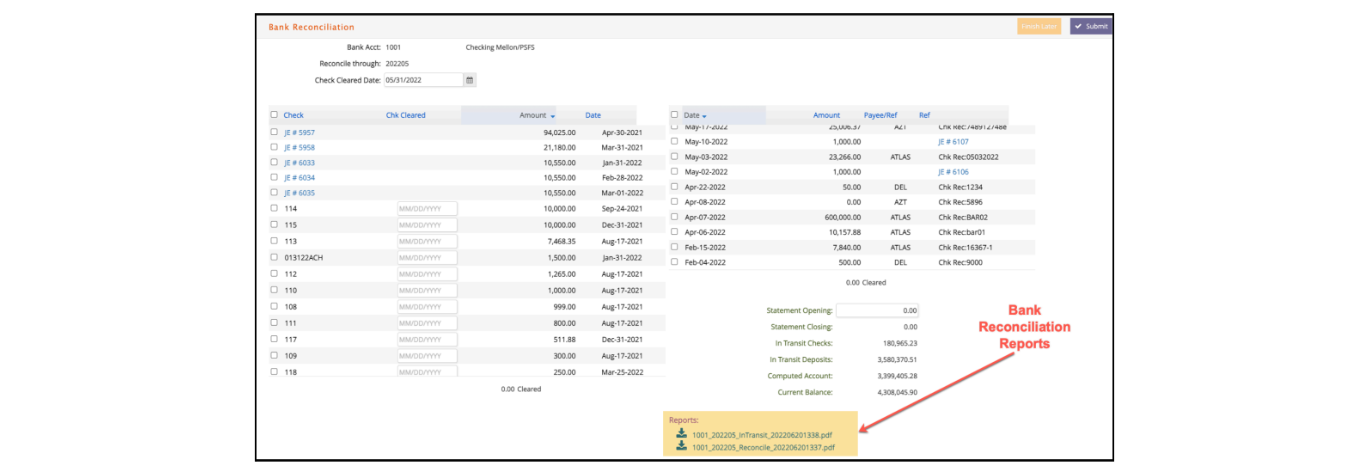
- A/P > Reconciliation (Selected Transactions): Additionally, when a bank reconciliation is submitted, esp will automatically remember any transactions that were selected to be cleared. This allows the transactions to remain highlighted if the bank reconciliation is subsequently reversed.
- A/P > Reconciliation (Batch Check JEs): To assist with bank reconciliations that may include batch computer checks created as ACH eChecks, any computer check batches that include more than one check will now reference the batch JE#. Mouseover the JE# to view a popover with the total amount for any uncleared associated checks.
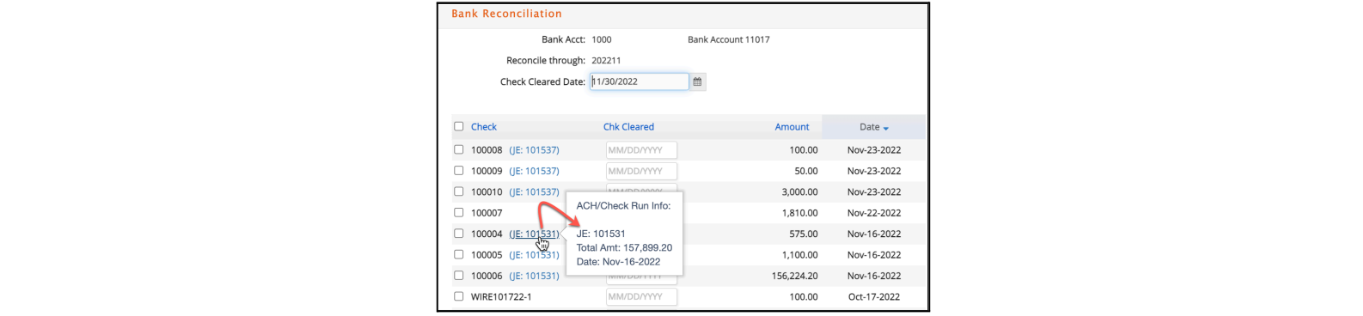
Additionally, click on the JE# to view a list of all the vendor checks included in the batch JE.
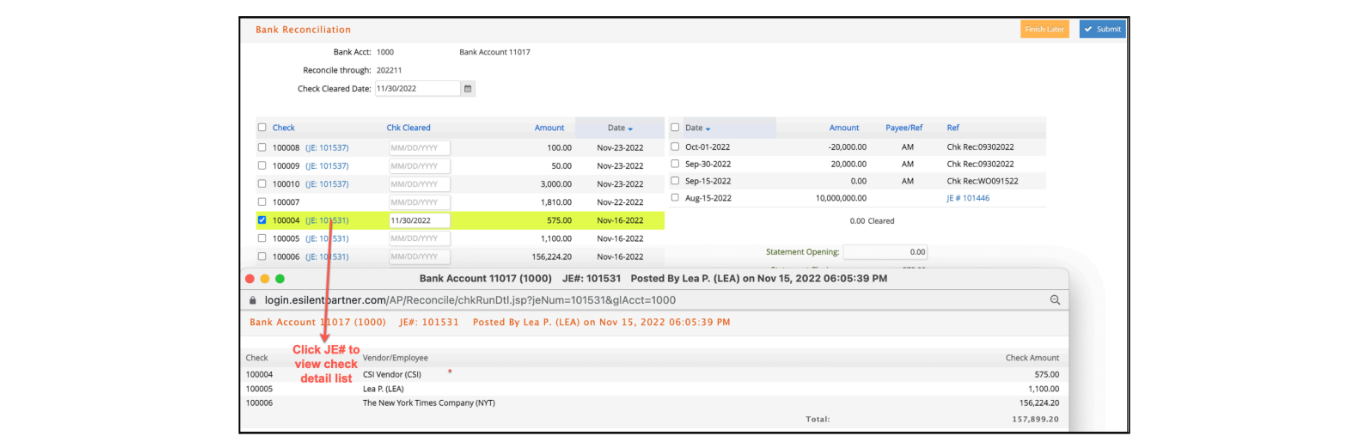
Admin
- A/P > Admin > Change AP Account: This new functionality will allow you to modify the AP account of a vendor invoice without payments, automatically creating a JE that will reflect this change in AP account. Vendor invoice AP account will be updated to the new selected AP, and an audit trail note will be added to the system.

Reports
- A/P Aging Report: We have added a feature where you can run the report basing the aging on the invoice due dates instead of the default based on the invoice dates.
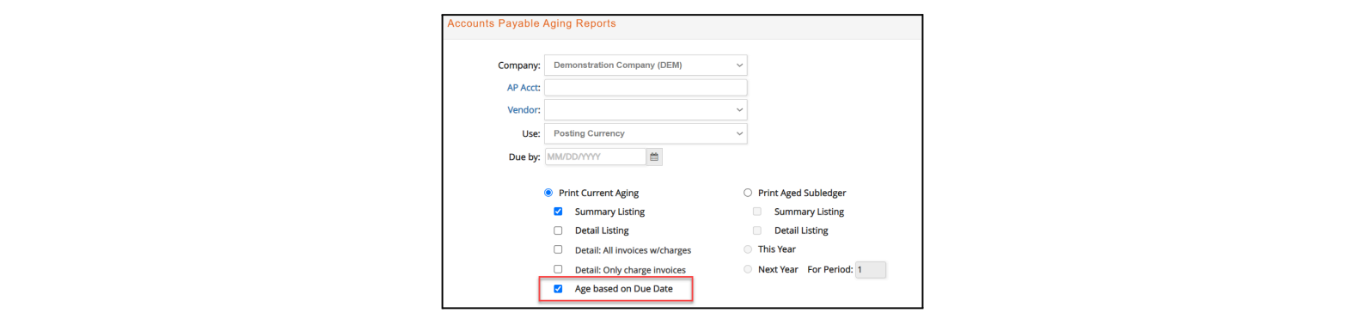
- A/P Aging Report: This report shows now the Preferred Payment type for the vendor, if any. When printed as a .pdf that information will be provided only if Vendor Code or Vendor name is one of the Subtotal Sort By options. In its .xls format, it will always print in one additional column, regardless of Sort by criteria.
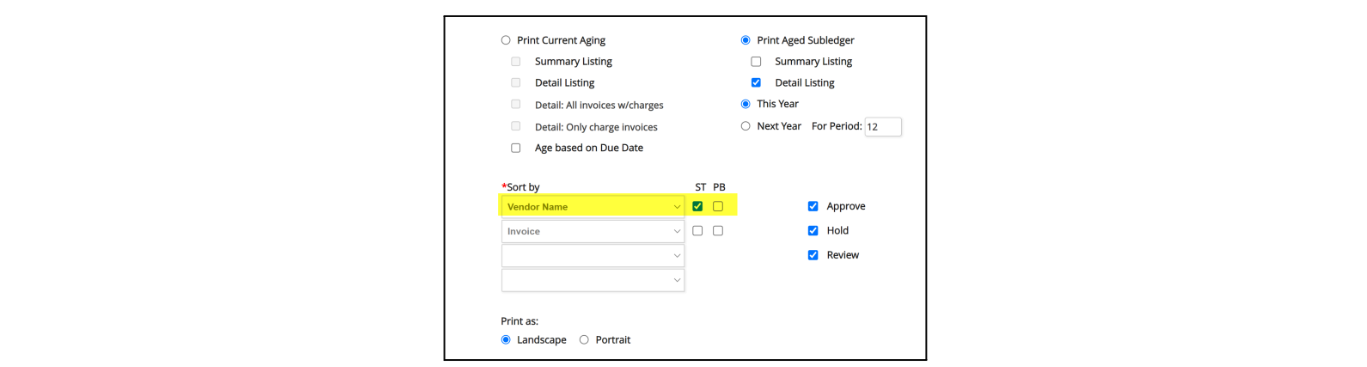
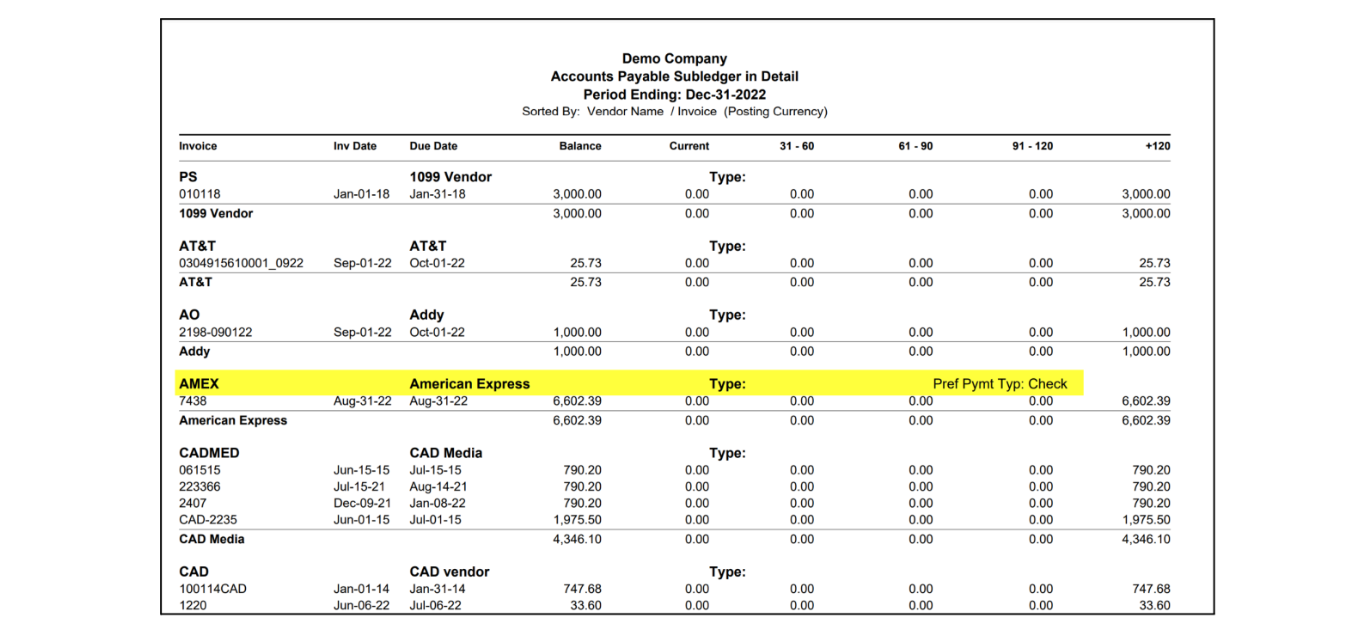
- A/P Payments Report: The detail option in xls format has now a new column that prints AP Account per vendor invoice paid, and also a new column with vendor code.
- Print 1099 (1096) Report: The 1099-MISC and 1099-NEC reports are enhanced to print with the updated 2022 IRS 1099 forms and 2024 IRS 1099 forms.

Before printing this report, make sure to select the right Form Revision # from the dropdown list, to print on the 2022 IRS 1099 forms or 2024 IRS 1099 forms (Form
Revision #2024 will pre-populate the dropdown by default).

The system will prompt you to make sure you have selected the right Form Revision: click OK to continue, Cancel to stop the process.

These reports have also been enhanced to only bring those vendors that are either NEC (1099-NEC), MISC (1099-MISC) or BOTH (1099-NEC and 1099-MISC). Those 1099 vendors that are NOT setup as NEC, MISC or BOTH, will continue to show up in both reports.
When printing the 1099 reports, a prompt is added to also export the 1099 NEC & MISC formats as CSV files. These CSV files can be sent to a tax preparer or used to initiate a file upload to the IRS.
Additionally, a notification email can be sent to your vendors.


For those of our clients that would like to generate electronic 1099 forms, please, review our integration with Nelco/Yearli by using this link.
- Cash Flow Report: The report is enhanced to subtotal by Client/Currency. Also any jobs with unpaid media client invoices are now included in the report.