Project & Task Management for Team Members
How does your team know what they need to work on?
How are they informed?
Although this is an optional functionality, we recommend that all your employees add the options ‘My jobs’ and ‘My Tasks’ under the MY ACCOUNT > LEFT SIDE NAVIGATION BAR SETUP.
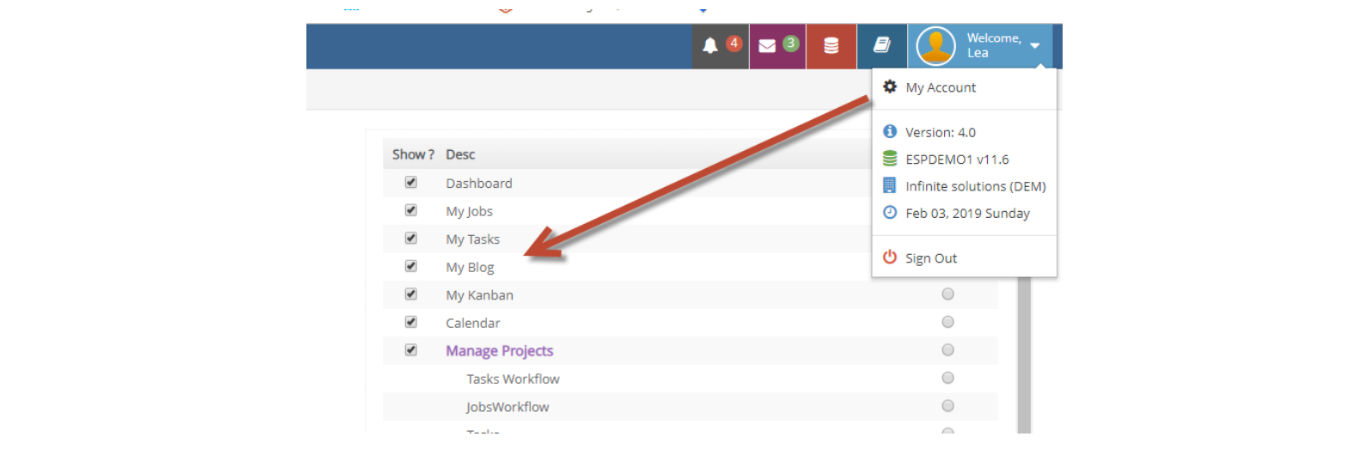
My Jobs
‘My Jobs’ provides a list of all the jobs that a user is part of as a Team Member.
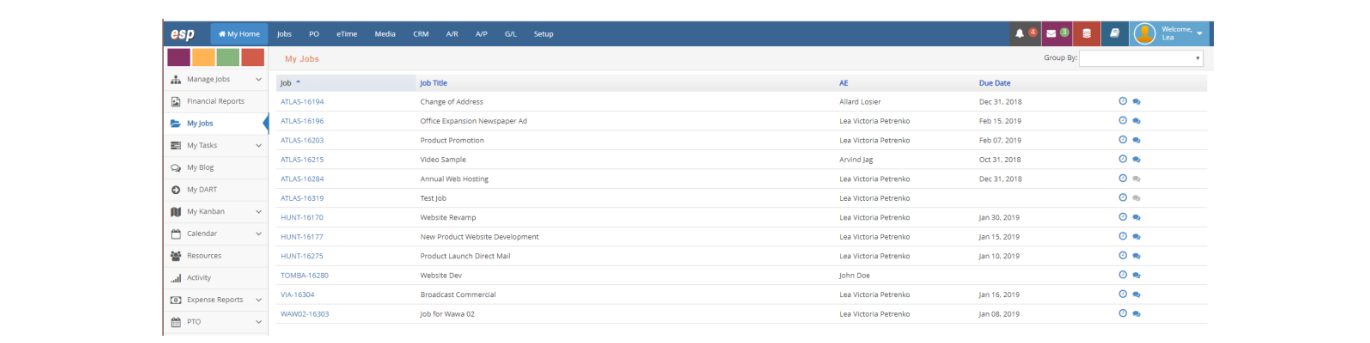
This window provides the following information: Job Number, Job Title, Account Executive, Job Due Date, Time entry and Communication and provides links to
- Job itself: a link that will take the user to the Job, with access to all areas based on personal security.
- Time entry: a time-entry pop-up window will pre-populate with the specific job, so the user can easily enter time. Please, review the eTime Manual for additional information.
- Communication: access to all existing blogs for the job, with an option to review, reply or create new blogs.
My Tasks
With three different available views, ‘My Tasks’ provides a list of all the tasks that a user is assigned/booked to work on, grouped by date. Each Task has its own ‘Task Card’, with multiple icons to facilitate all the actions that the user needs to perform regarding Project Plans.
Let’s review them all.
- Summary: provides access to Tasks Cards for tasks that are assigned for today, that are overdue, and the option to view assigned tasks 3 days into the future
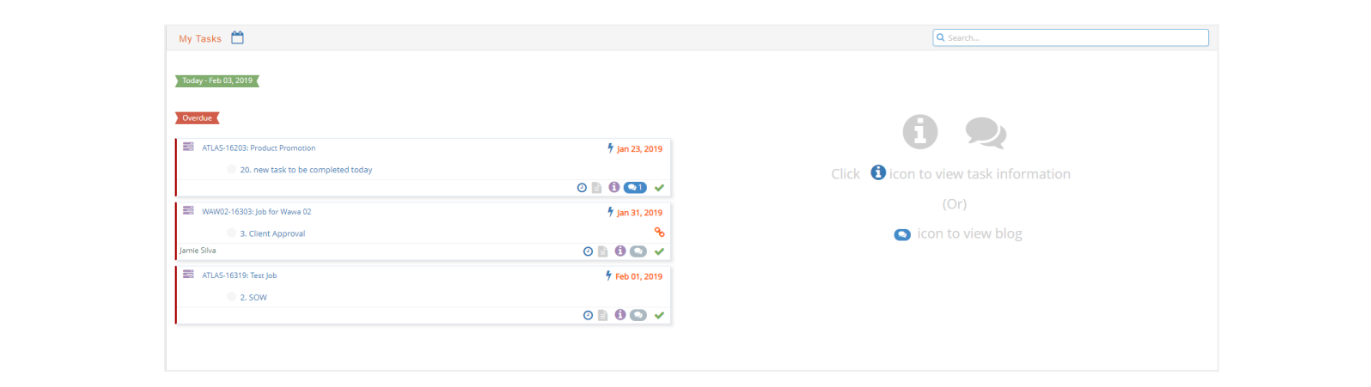
- Future: provides access to Tasks Cards for tasks that are scheduled for the future, or tasks that do not have a start and/or due date - also known as Recurrent Tasks.
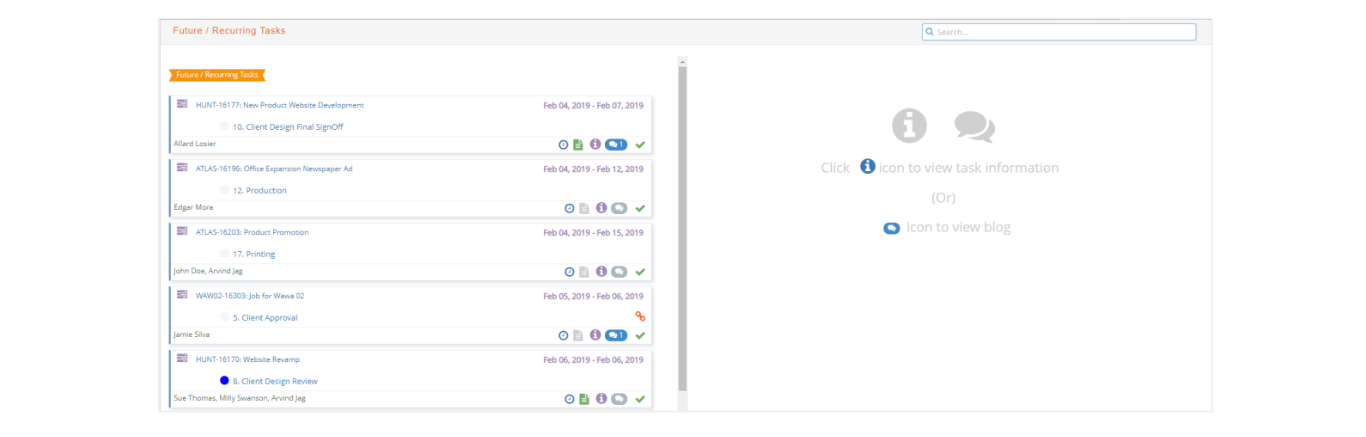
- Detail: a list of all tasks assigned to a user, with access to
- Job Number (with link to the job itself), Job title and Job client
- Task Status, Task (with link to the plan itself), task notes and blogs
- Hours booked and time entry access, as well as a summary of used hours
- Start and the due date for the task and flag to alert the user if task is Overdue
- Information on what other resources are assigned to the task
- Checkbox to mark the task as completed
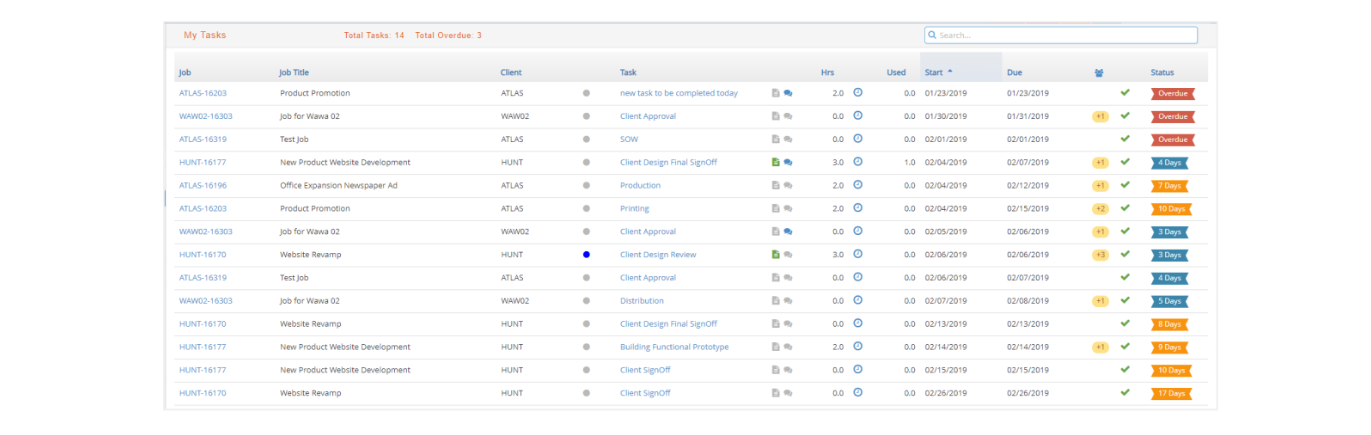
Task Card
Let’s see to read the different options in a Task Card.

- Job number and Job title, with link to Job
- Task start and due date
 - Icon to request additional hours to supervisor
- Icon to request additional hours to supervisor- Task status, Task Number and Task Name, with a link to the Job plan to review a full list of tasks.
 - If there is a predecessor, indicator of what the predecessor is, and if it is completed
- If there is a predecessor, indicator of what the predecessor is, and if it is completed
(icon will show in purple) or not (icon will show up in red)- Resources assigned to the task
 - Access to Time entry window, via pop-up window.
- Access to Time entry window, via pop-up window. - Access to View Task note - if there is one
- Access to View Task note - if there is one - Access to all Information for the task. The right side will show all details for the task: start and due date, assigned and used hour, Task note, List of resources assigned to task, time entered, booked hours, access to specs for task and information on the task workflow.
- Access to all Information for the task. The right side will show all details for the task: start and due date, assigned and used hour, Task note, List of resources assigned to task, time entered, booked hours, access to specs for task and information on the task workflow.
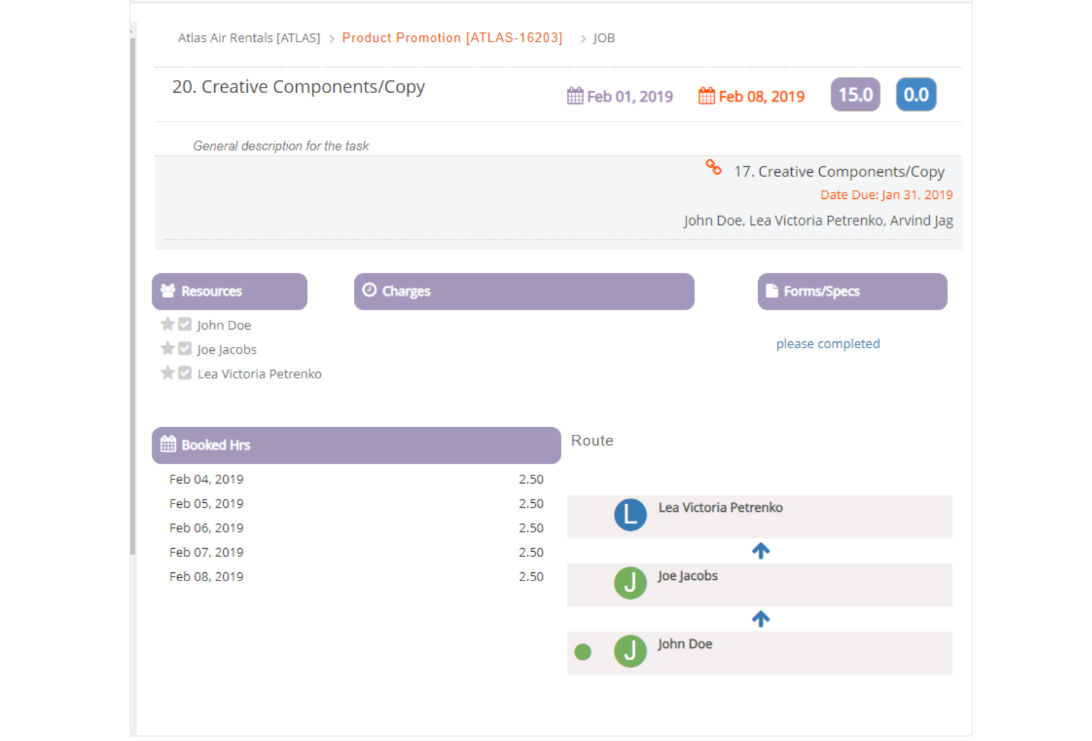
 - Access to Blogs for the task; that will show up on the right side of the window.
- Access to Blogs for the task; that will show up on the right side of the window. - Option to Mark Task as Completed
- Option to Mark Task as Completed