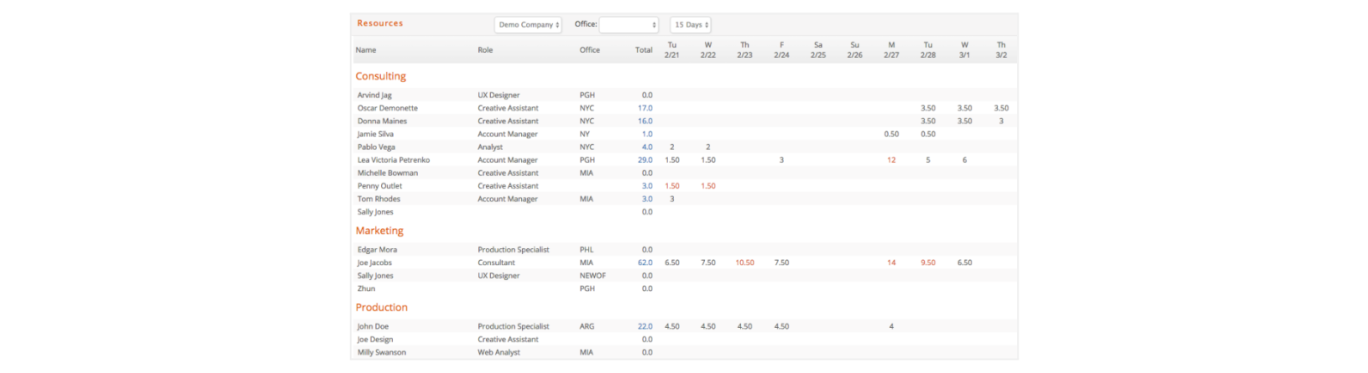Project Management for Project Managers
Let's review the different options in e·silentpartner to create and manage plans. The first thing to do is to provide every Project Manager and Account Executive with the security to ‘Manage Jobs’, the Project Management dashboard.
This security is available under SETUP > SECURITY > MISCELLANEOUS > MANAGE JOBS. This will create a shortcut on the left side navigation bar that will give you access to specific Project Management windows. We will review each of them.
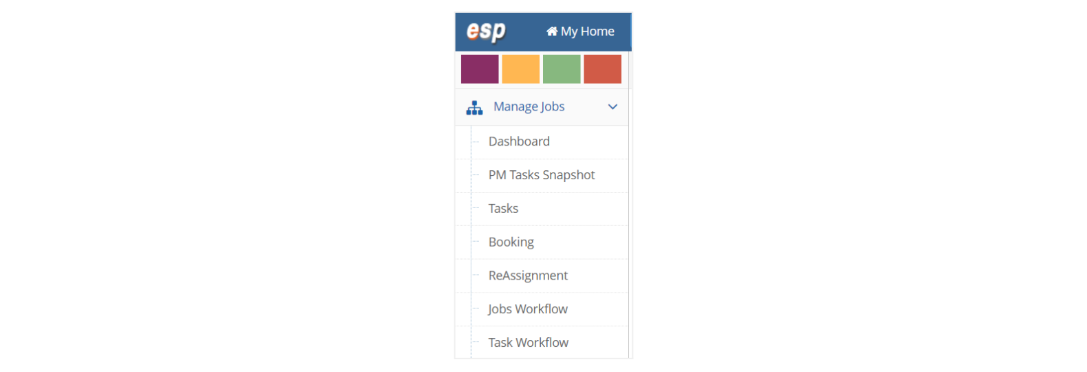
Project Management Dashboard
This is the window where Project Managers will have access to all the jobs they are working on. Look at this window as a general overview that provides easy access to all relevant Project Management information for all active jobs.
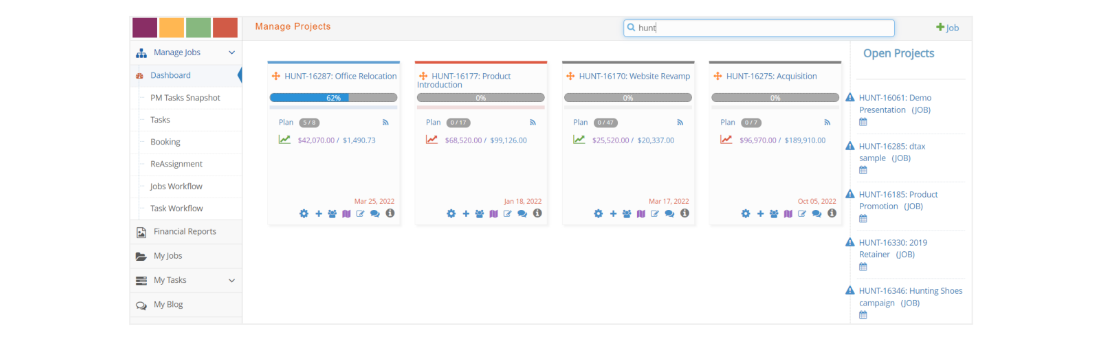
By default, this window will be empty. On the right side, a list of active jobs (jobs with a status of QUOTE and JOB) will always be available. When mousing over any of the jobs on that list, a green plus icon will show up. Click here to move the job from the general list to your list: the job will be removed from the general list and a ‘Job Card’ will be created.
As soon as a Job is marked as DONE or FILED, the job will be removed from this window.
This dashboard should contain ‘Job Cards’ for all those jobs that require your attention as a Project Manager, eliminating the need to use the regular Jobs section to access those projects.
Job Card
Let’s look at each component of a Job Card, starting from top.

- Position Icon
 : click on the icon to move the Job Card to a different position in the Dashboard. Up, down, left, or right, so you can organize the order of the Job Cards.
: click on the icon to move the Job Card to a different position in the Dashboard. Up, down, left, or right, so you can organize the order of the Job Cards. - Job Number and Job Title: this blue link will take you to the specific Job, whenever you need to.
- Completion Bar: a Percentage bar that will reflect the percentage of completion, based on the number of tasks that have been marked as done. Based on that, the bar will go from red to amber, to blue, to green.
- Plan: Link to the Project Plan itself
- Tasks number: number of tasks completed vs. total number of tasks
- Activity Icon
 : Link to the Activity for the Job
: Link to the Activity for the Job - Budget vs Actuals
 : At a glance, view the budget vs. actual amounts on the job next to this icon. By clicking on the icon you will see Job profitability details by category and item.
: At a glance, view the budget vs. actual amounts on the job next to this icon. By clicking on the icon you will see Job profitability details by category and item.
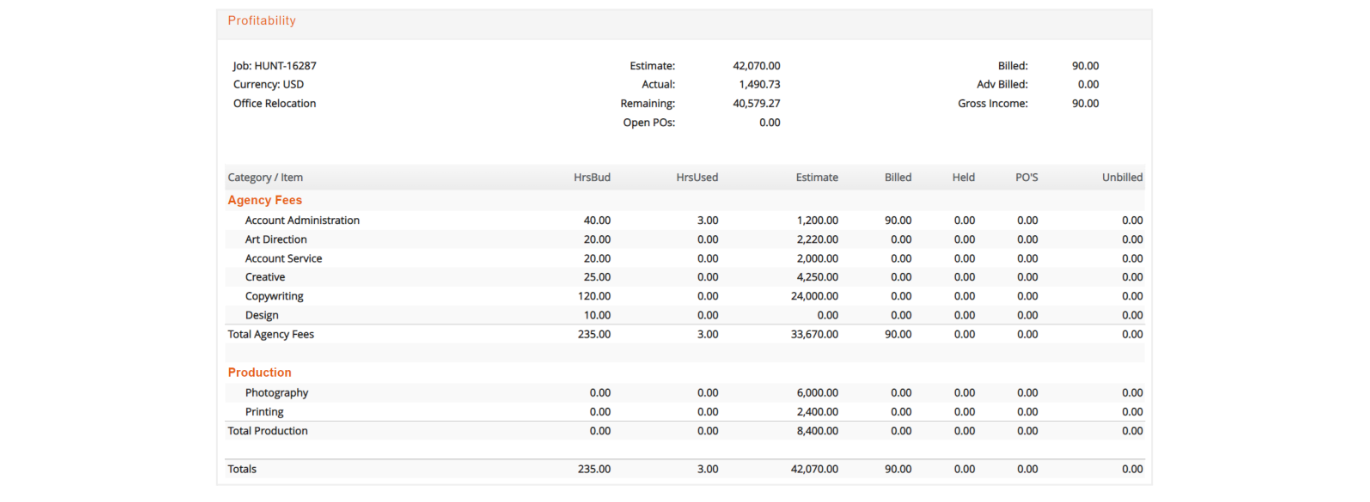
● Setup icon  : Select a color for the card. This is optional and based on the visual ‘values’ that you want to provide to each color. Also from this icon, you can ‘remove’ the card, meaning it will be removed from your dashboard and will be taken back to the general Job list on the right side.
: Select a color for the card. This is optional and based on the visual ‘values’ that you want to provide to each color. Also from this icon, you can ‘remove’ the card, meaning it will be removed from your dashboard and will be taken back to the general Job list on the right side.

● Add task  : click here to quickly add a new task, without the need to navigate to the plan itself. For those projects that do not require dependencies, this is a quick and easy way to add new tasks. Simply enter a general description, select the date range, assign it to users, add a description note (optional) and even determine how many hours are required.
: click here to quickly add a new task, without the need to navigate to the plan itself. For those projects that do not require dependencies, this is a quick and easy way to add new tasks. Simply enter a general description, select the date range, assign it to users, add a description note (optional) and even determine how many hours are required.
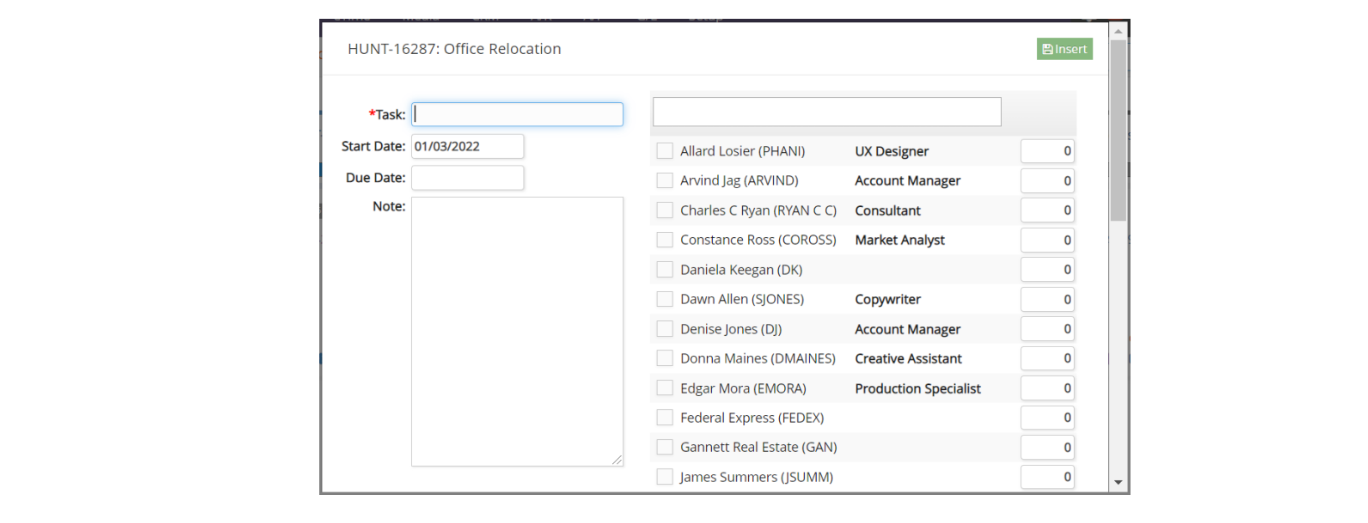
● Resources  : Quick view of who the resources assigned to work on each of the tasks that are part of the plan. If the task is still open, you can assign resources from this window by clicking on the task/resource combination cell.
: Quick view of who the resources assigned to work on each of the tasks that are part of the plan. If the task is still open, you can assign resources from this window by clicking on the task/resource combination cell.
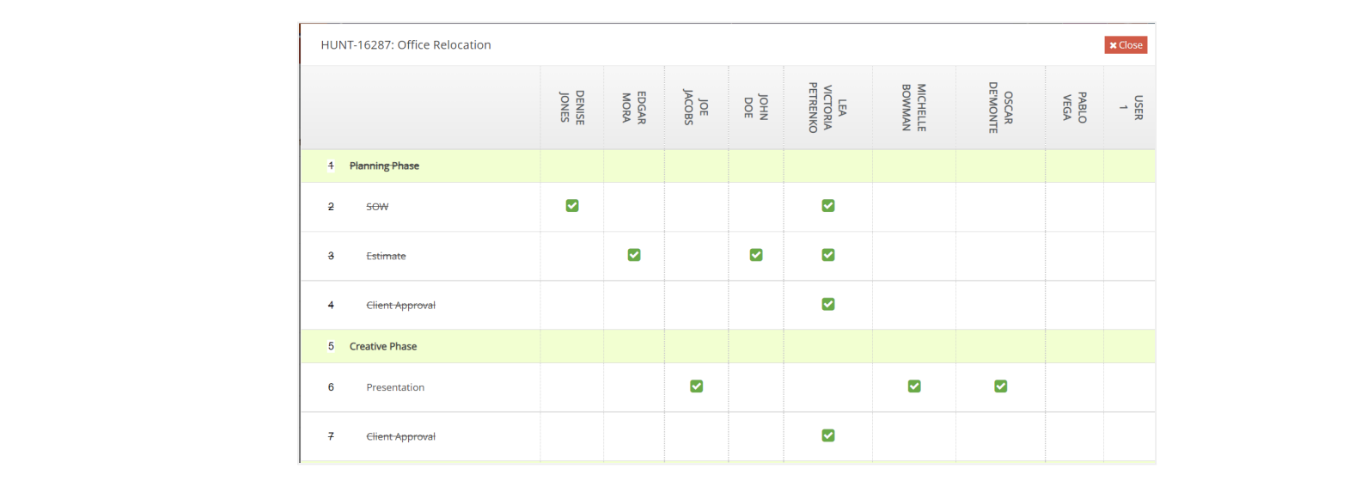
● Workflows (Kanban Board) : Access to Task workflow for the job. Review the Kanban documentation to learn more.
: Access to Task workflow for the job. Review the Kanban documentation to learn more.
● Job Project Management Info  : Define the start and the due date for the job, job type and workflow types.
: Define the start and the due date for the job, job type and workflow types.
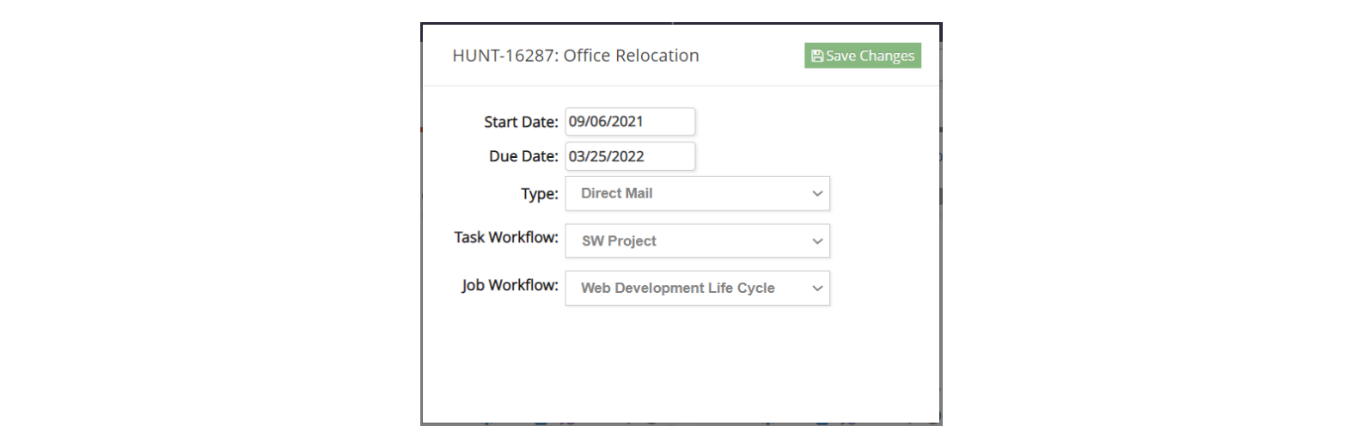
● Communication  : Access to blogs for the job
: Access to blogs for the job
● General Info  : Provides information on Project Manager, Account Executive, Job Type and job status at a quick glance.
: Provides information on Project Manager, Account Executive, Job Type and job status at a quick glance.
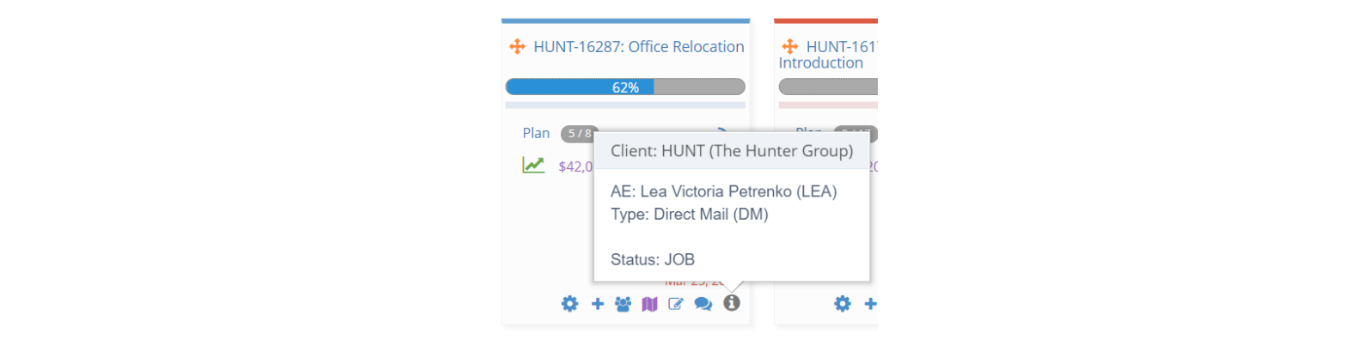
You can also quickly create a Job from this dashboard, by clicking on the  icon on the top right of this window. All the basics from a Project Management perspective can be selected from here, eliminating the need to create a Job from the main Jobs module. After clicking ‘Insert’ a new Job will be created, and a new Job Card will be added to your dashboard.
icon on the top right of this window. All the basics from a Project Management perspective can be selected from here, eliminating the need to create a Job from the main Jobs module. After clicking ‘Insert’ a new Job will be created, and a new Job Card will be added to your dashboard.
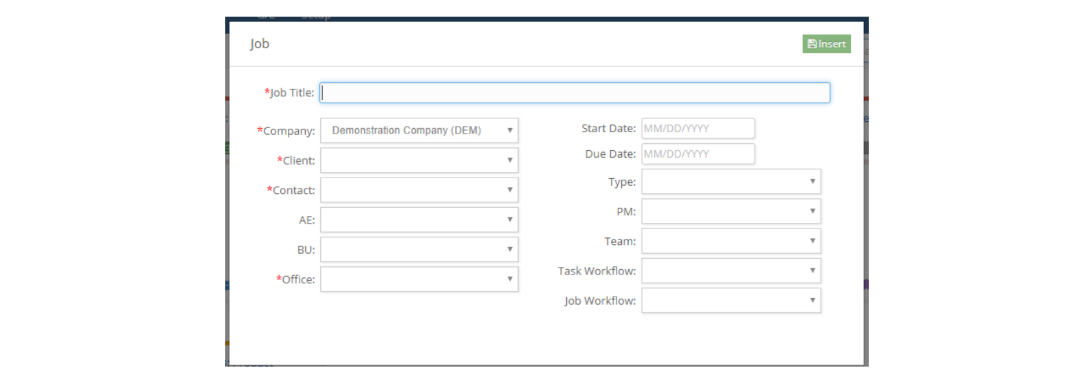
Tasks
This is the easiest way to look for details of any open task throughout your company. Fill in your searching criteria:

The window will bring all tasks according to the Search Criteria, with links to the Job Plans, the main Job window, and information on Status, Task, Job number and Title, Client, Task start and due date, task general info, resources and communication.
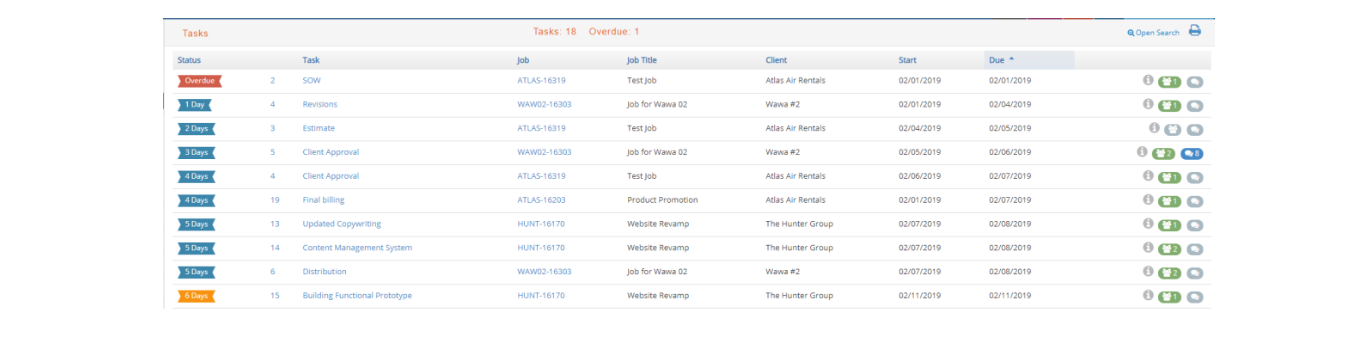
Booking
After tasks are created, the next step is to define who is going to work and/or how many hours.
We have previously reviewed how booking works at a task level. This window allows you to book in a batch process, for all jobs that are part of your dashboard.
From the top navigation bar select the date you wish to book for (by default, this window will always start with the current day + four additional work days in the future), a team, department, supervisor or specific Employee to load the window.
From the right side, select either a specific job to see tasks or all open tasks for the date range selected.
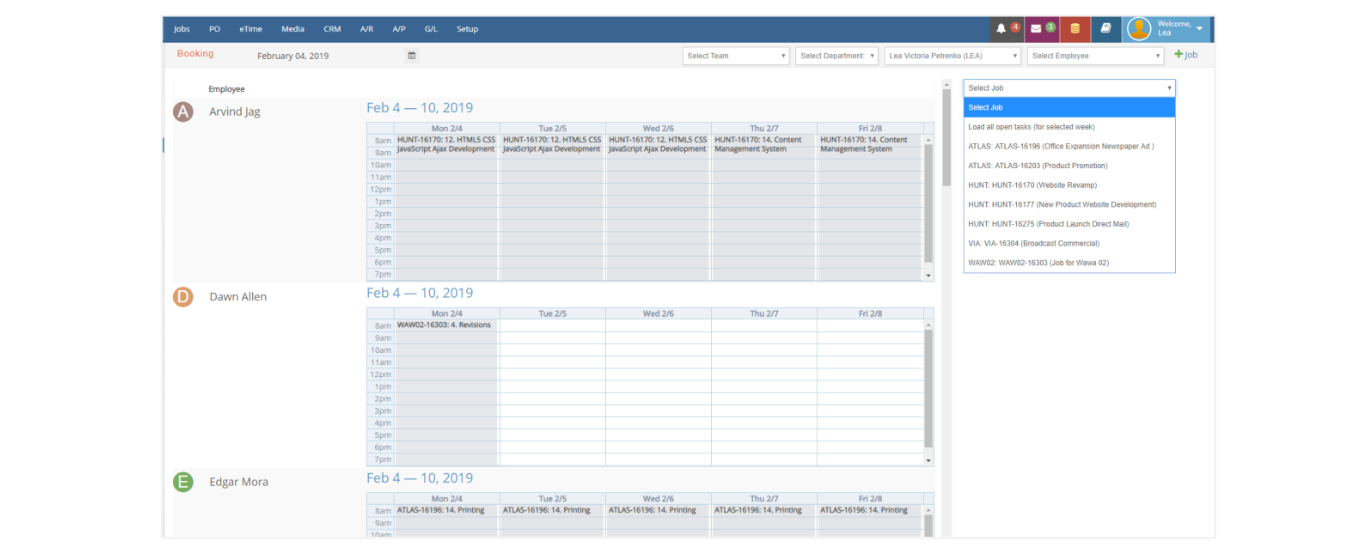
Drag tasks to assign to an employee, and use your mouse to even specify the number of hours and time range.
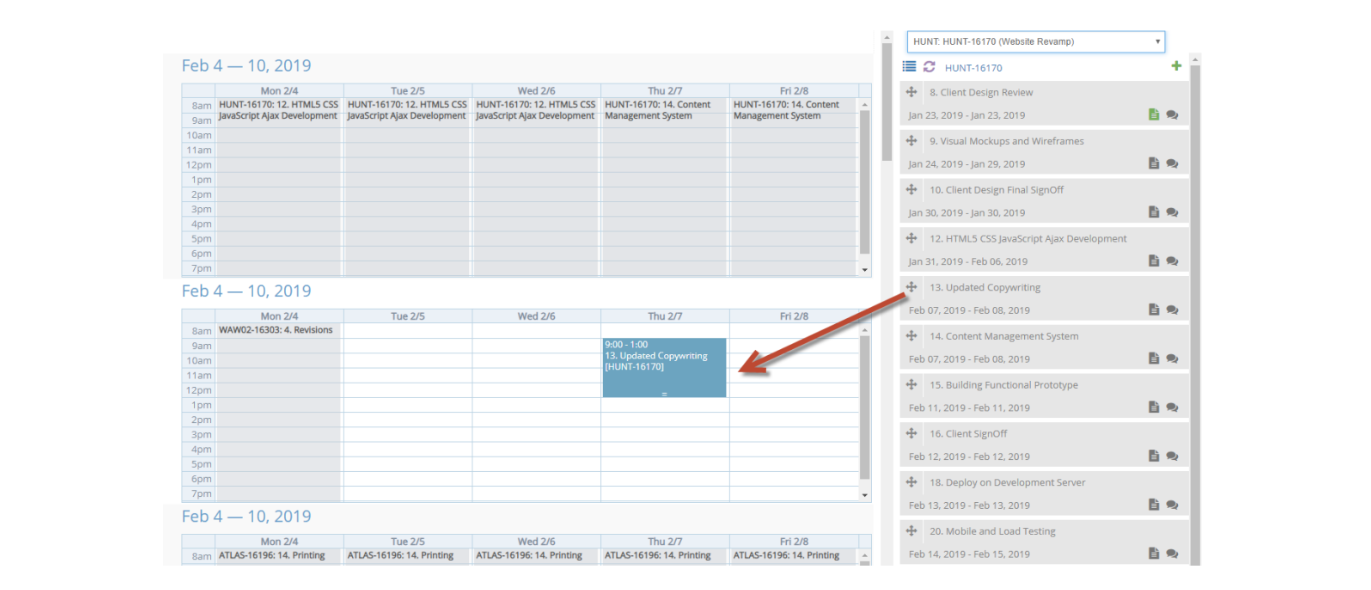
This window offers also:
- Creation of new job

- Option to navigate to Job plan
 , Load plan type
, Load plan type  and navigate to Job main window
and navigate to Job main window  .
. - Creation of new task
 for specific Job
for specific Job - Review task notes
 and create a blog for the task
and create a blog for the task 
ReAssignment
When an employee calls in sick, or one of the staff members is on leave. This window offers you a way to reassign tasks from one employee to another.
This window works from right to left. Select the Employee that can’t attend work on the right, duration (Today, Week, Month or Full list) and on the left, the Employee you want to re-assign to. The window will present the calendar of the employee selected to be re-assigned to and on the right, the list of tasks that need to be reassigned. Drag them one by one or click the  reassign them all.
reassign them all.
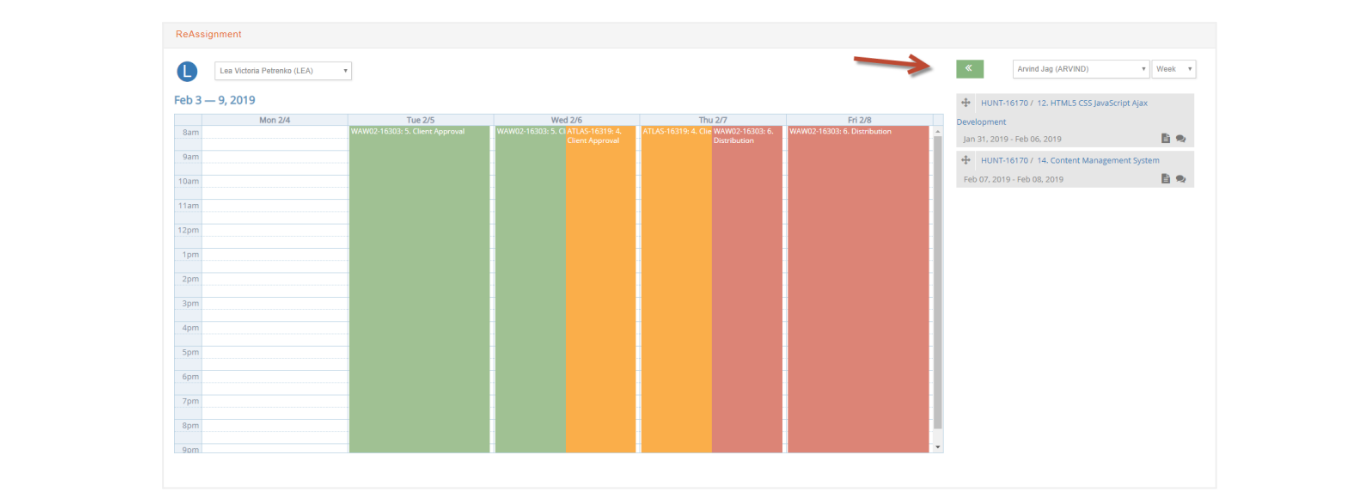
Jobs Workflow
Access to Jobs Workflow.
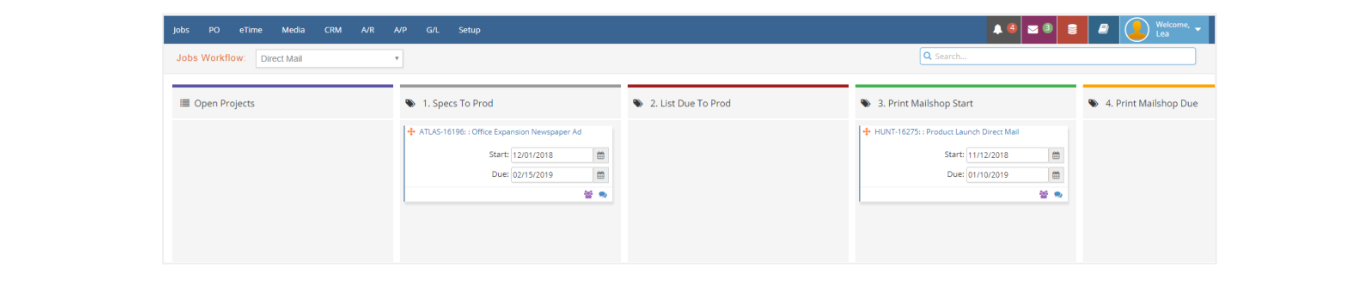
Tasks Workflow
Access to Tasks Workflow.
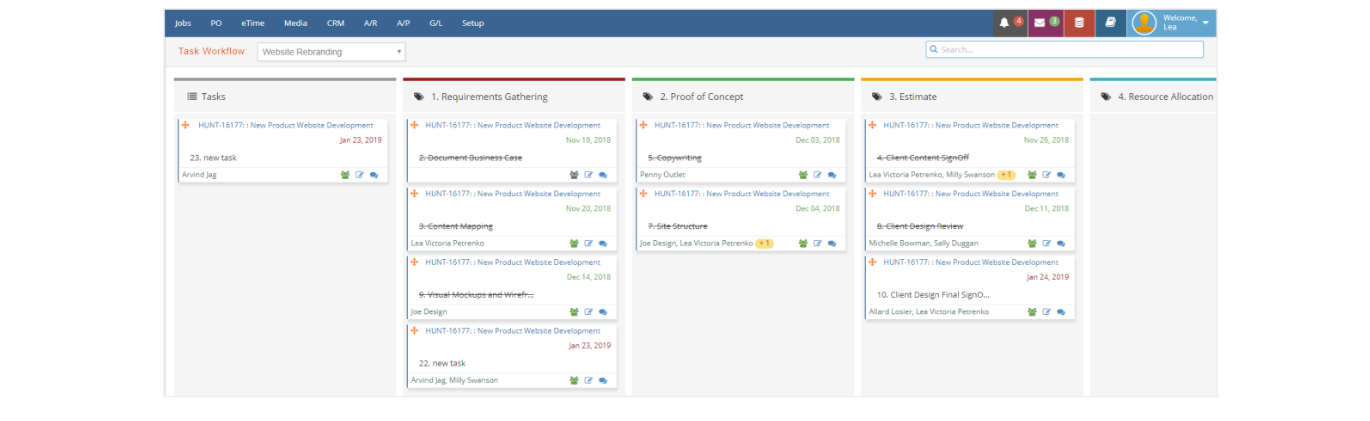
Outside the ‘Manage Jobs’ area, but also as an option that you can add to your own left-side navigation bar, you can see information for Assignments as a general view. On the sidebar, click Resources. All non-overhead employees in your company are displayed, with information on the jobs and tasks that have been assigned to them.