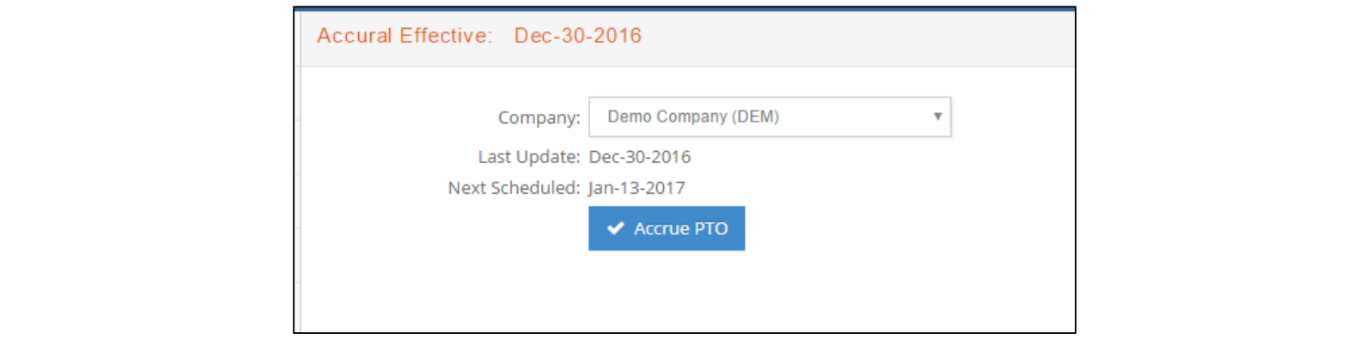PTO requires to be set up at two levels: company preferences and employee’s information.
We will review the required setup in both areas, and will provide some additional information of PTO options.
Company PTO information
Under SETUP> PTO > PTO SETUP, you will establish among the different available options how PTO is going to be operated in your company. Some questions that you need to answer before setting up this window
- Can PTO be requested for unit of times of less than 1 unit (hour)?
- Is annual PTO provided all at once or gradually with every payroll?
o What is the payroll frequency? - Would you like to control the jobs and items used for PTO time entries and create automatically time entries for approved PTO?
The PTO SETUP window will need to be populated accordingly.
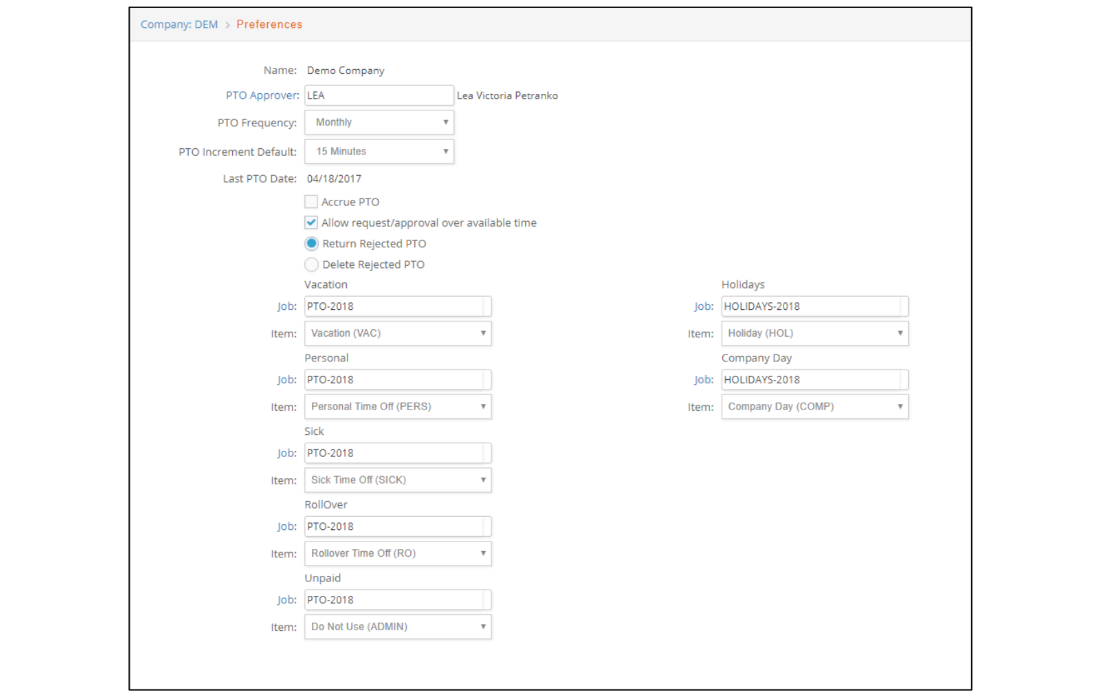
- Company Name: If there is more than one company in your database, you will need to fill this information for each company.
- PTO Approver: A general PTO approver: the equivalent to a PTO ADMIN user. Although each employee is set up with a specific PTO supervisor, this general PTO approver has access to all pending requests and is capable of approving PTO for any user. This general PTO approver is also the only user that can enter and update total accrued PTO for employees. Populate this field by either typing the employee code or picking it up from the pop-up window available when clicking on the field name blue link.
- PTO frequency: This is only necessary if your company provides PTO on an accrual basis and is planning to use the e·silentpartner Accrual PTO functionality. It defines how often PTO time for each employee needs to be updated –it should match your payroll frequency.
There are four options available: weekly, biweekly, semi-monthly and monthly.
What is PTO Accrual?
PTO Accrual is the number of PTO hours that an individual earns with every payroll.
You will need to establish your company’s accrued PTO preferences only if your company increases their employees’ PTO on a payroll basis and you would like e·silentpartner PTO data to reflect the same information as in your payroll system.
As per your payroll calendar, choose from weekly, by-weekly, semi-monthly or monthly to establish the frequency of the PTO accrual process. Each employee’s PTO category will be increased accordingly. This option will set up the frequency to update each individual’s PTO, increasing every category based on their Employee’s Accrued PTO Rate set up.
o If your employee has 2.17 hours of Vacation PTO Rate set up, and your company preference is Biweekly, after running Accrual PTO e·silentpartner will update your employee’s information increasing the total number of Vacation PTO time by 2.17 hours for exactly every two weeks, added to the existing total number of Vacation hours.
- PTO Increment Default: This option will let you set up the PTO time increments that can be used when requesting or updating PTO by employee.
There are three options available: 15 minutes, 30 Minutes and 1 hour.
o If you have decided to set up the PTO Increment Default as 30 Minutes, your employees will be able to request PTO for ‘1.5 hours’, for example (90 minutes).
When entering the PTO quantity requested, the system will round up the amount if needed based on the company preference. For example, if a user is requesting 1.45 hours of PTO, the system will round that amount to 1.5 hours.
- Last PTO: This field indicates the last time Accrued PTO was updated.
- Accrued PTO checkbox: You will need to click this checkbox if you decide to use the described Accrued PTO feature of e·silentpartner.
- Return / Delete Accrued PTO: If a PTO request is denied by the PTO approver, you can choose if the record is returned to the employee –and the employee has the opportunity to make adjustments to the request and send it back for approval- or delete it from the database – although the employee is notified of the denial, the PTO request is permanently deleted from the database. This action creates an audit trail in the Employee’s PTO records.
- PTO Jobs and Items: You can now automatically create Time records for any PTO request that has been successfully approved or it has been entered by the PTO supervisor at the employee PTO record. This will ensure that the user does not need to enter time for those days/times when on PTO.
How can approved PTO create time records automatically?
As you know, time records require a Job, item and quantity to be created. The first step is to set the Jobs where the system will create the automatic time records and the items to be used when creating them.
- Only Jobs that are set up as Internal and have a JOB status will show up to be selected.
- Only non-billable time items will show up to be selected.
By doing this, every time an employee’s PTO request is approved –or entered by the supervisor under the Employee > PTO > Options > PTO > + -, a time charge will be created. This time charge will be created under the specific Job, using the item provided, for the specific employee that has requested PTO and for the number of hours of PTO requested.
You can choose up to five different jobs for each category (Vacation, Personal, Sick,
Rollover, Unpaid) or if you prefer you can use one single job to record all PTO time
charges. As per items, the same rule applies: you can set up different items per category, or use a single item to track PTO time charges.
Using this option has multiple advantages. An individual that has been approved for a day of PTO will not need to enter time against that day off –the system will have created the record- and the PTO time will show up in the resource window to prevent any task allocation.
How to also include/designate Holidays and Company Days?
Although Holidays and Company Days can’t be considered PTO, you can also create time records automatically for those days when your company is closed in observance of a holiday.
The same logic applies: select an internal job with a JOB status and a non-billable time item for Holidays and Company Days time records.
Please, review the SETUP guide for further information on how this process works.
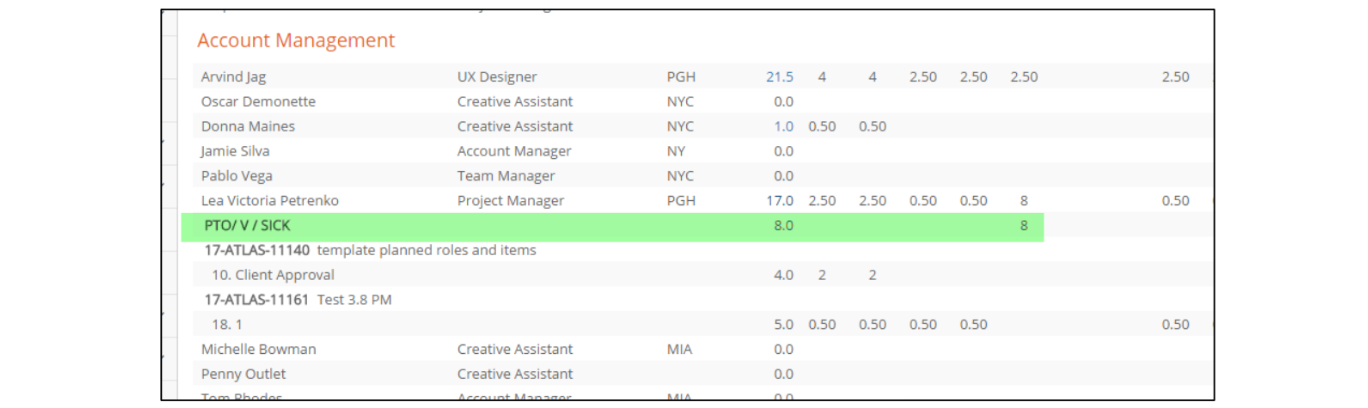
After selecting your preferences, please click Save Changes.
Employee Record
Every employee record needs to have some information set up if you want them to be part of the PTO approval process. Under SETUP > EMPLOYEE, please complete the following fields for each employee that will utilize the time off functionality:
- PTO Approver
- Employee’s email address
- Accrual PTO rates
Under SETUP > PTO > EMPLOYEE PTO, please complete the following fields for each employee that will utilize the time off functionality (Only the General PTO Approver will have access to edit this information):
- Under Employee > Options > PTO > PTO matrix.
Let’s review where to find each of these fields. Under the Main employee Record.
- PTO Approver can be updated by typing the Approver’s code or by picking it from the pop-up window displayed after clicking on the fields name blue link.
Are Supervisor and PTO Approver the same person?
Not necessarily. Although you could have the same user to be Supervisor and PTO Approver for an employee, some organizations choose the PTO Approver to be someone on the HR department.
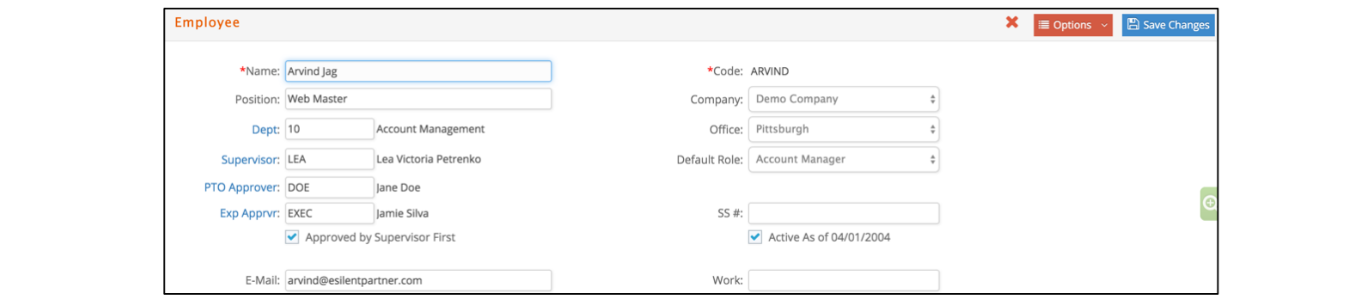
- Email: Email is used to make the proper email notifications during the PTO approval process that we will discuss later.
- Accrual PTO Rates: If you have decided to run the Accrual PTO Process in e·silentpartner and have the total PTO hours per employee updated every payroll period, you will need to set up the Accrued PTO information for each individual. Accrued PTO rate is the equivalent number or hours an employee earns every payroll for each category Please, define the accrued rate for the three available categories: Vacation Days, Personal Days and Sick Days.
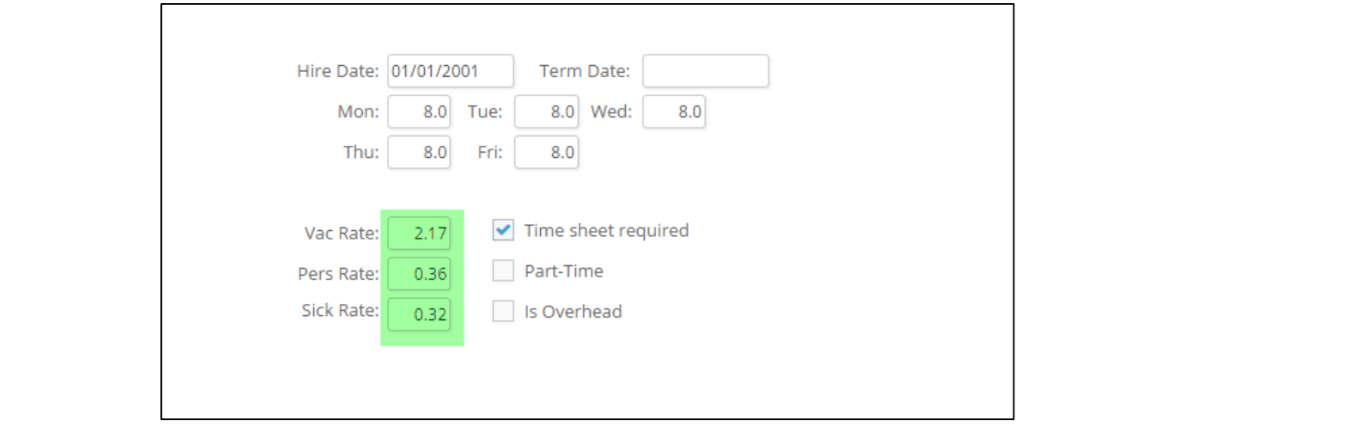
Once entered, click Save Changes to save to the database.
The individual employee’s PTO Time Matrix must be setup next:
- Employee PTO time available matrix. This window is accessed employee by employee - using the drop-down list, under the SETUP> PTO > EMPLOYEE PTO:
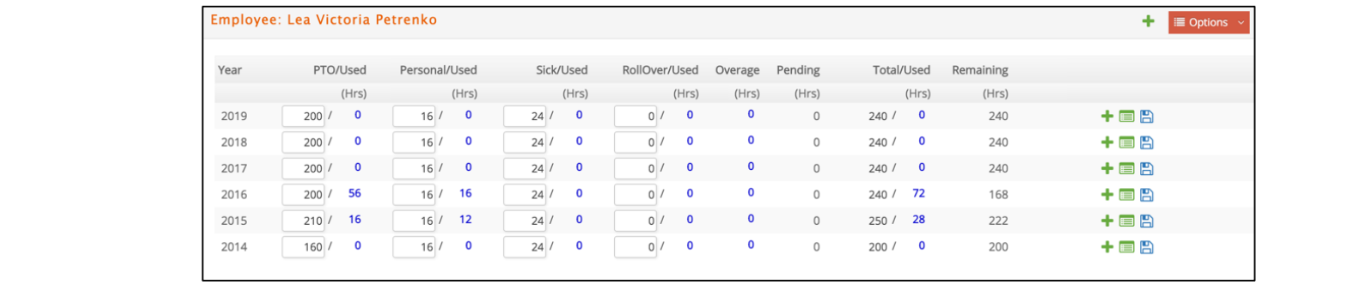
Generally, this is setup once every calendar year or defined by frequency such as quarterly or semi-annually. You have two main options when updating your employees PTO:
- Complete the matrix with the total hours that an employee is allotted in a calendar year or
- Start the matrix for a year with the carry over hours, set up the Accrued PTO section of e·silentpartner and let the system update the PTO matrix regularly.
Example: Based upon longevity some employees may have a PTO benefit of three work weeks (120 hours) while others may have a benefit of four work weeks (160 hours). Accordingly, each employee may be afforded two personal days annually (16 hours).
The annual benefit in hours for each employee must be entered in the PTO time matrix for each specific employee record. In the example below, Lea Petrenko’s employee record has been updated for 2017 as 200 PTO hours, 16 Personal hours, 24 Sick time hours, and no Rollover hours.
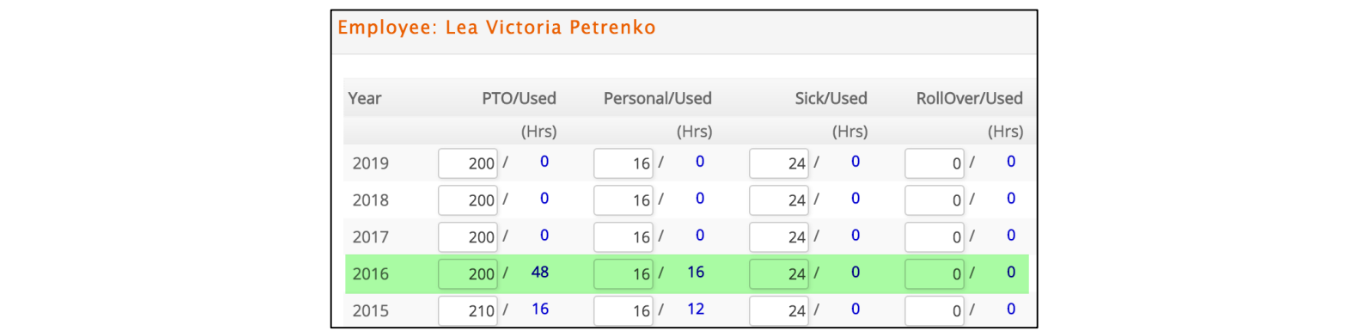
To save the hours into the database, click the blue disk icon,  , on the row (year) being modified.
, on the row (year) being modified.

- PTO Audit Trail: Each time a change is made to the individual employee’s PTO information, e·silentpartner saves an audit note. These notes may be reviewed by clicking on the green notepad icon, on the row (year) to be reviewed. In the example below, the audit note indicates that Lea’s PTO was changed from 200 hours to 204 hours and by whom and on what date.

Running Company Accrued PTO
Only the general PTO approver has the capability to update PTO based on accrued PTO rates. This user will receive a notification under her/his alert icon on the dashboard to update Accrued PTO based on the time frequency set up for the company.
‘Update Accrued PTO’ can be run anytime under Setup>Accrue PTO. By clicking the Accrue PTO button, all individuals’ records will be updated based on the individual’s Accrued PTO rate, the company PTO frequency and the time spent since the last time Accrued PTO functionality was run.
Accrued PTO can only be effectively updated if at least a full PTO frequency Period has gone by, preventing from errors like updating the PTO for a specific period more than once.