Once the main PTO setup has been completed, employees may begin submitting time off requests. PTO can be requested under the eTime > PTO menu or under the PTO section on the left menu.
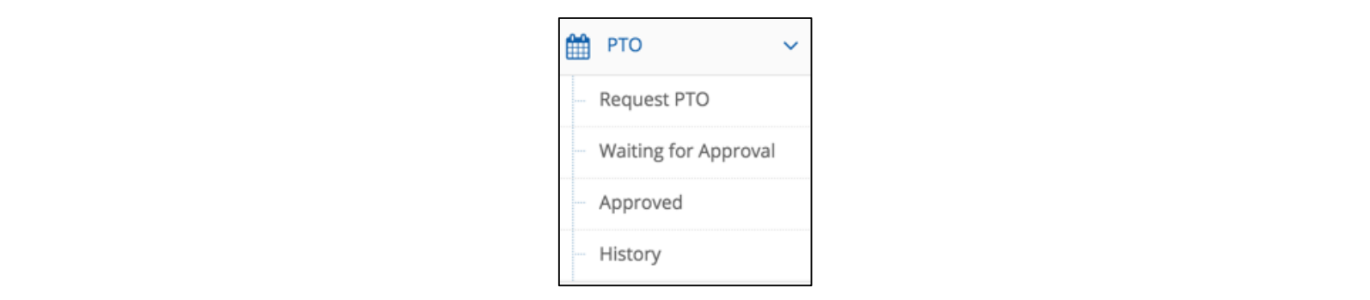
After selecting ‘Request PTO’ the employee will be presented with a Request PTO window that must be completed. If the employee will be requesting multiple days of PTO, the window will show as follows:
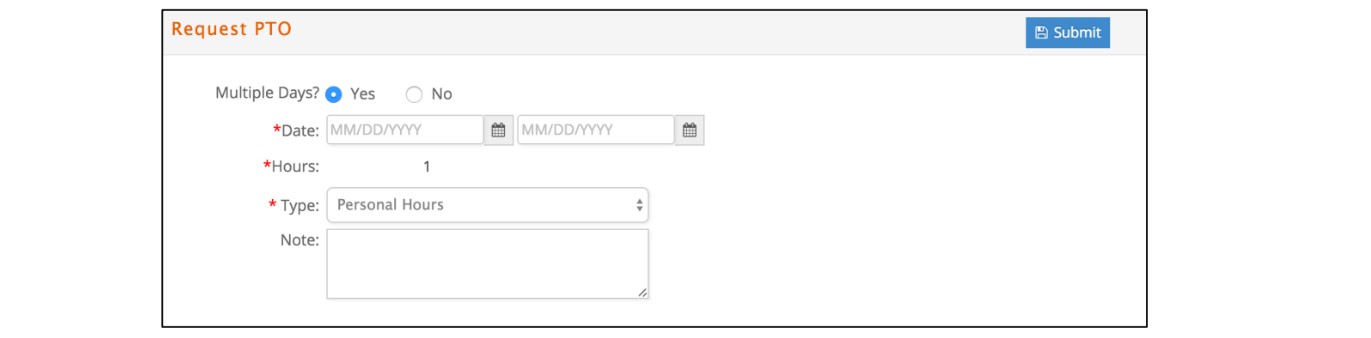
If the employee will be requesting PTO on a specific day, the window will be shown as it is here. This option allows the PTO request for partial number of hours such as 2 hours on a defined date.
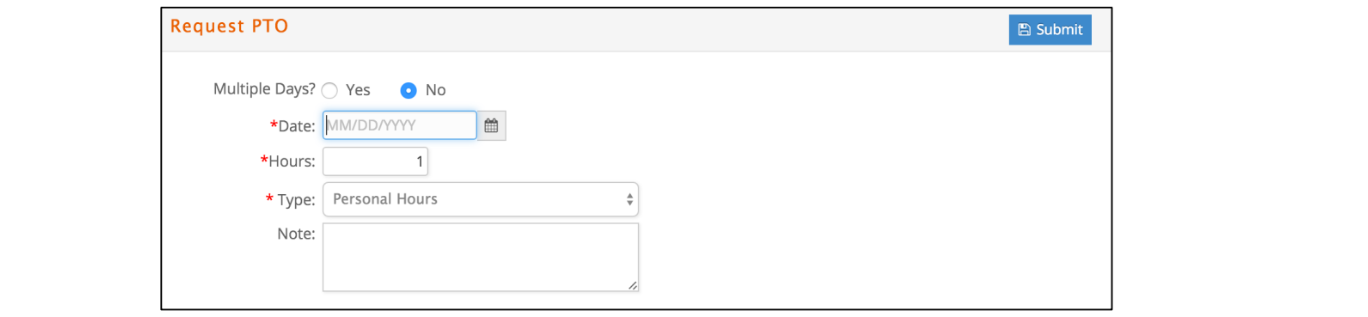
From within the window, the employee must enter the date, requested hours, and select the Type of time off from the drop-down (i.e. Personal Hours, PTO, Sick Time, etc.). Optionally, the employee may enter a note to accompany the time off request. When ready, click the Submit button and the request will be sent to the PTO Approver for review and approval.