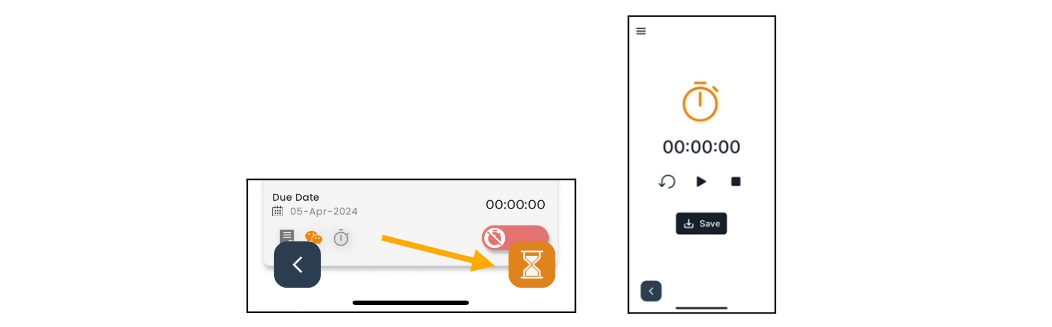Month/Year
Tap the <month/year> to change the year, and bring up the first day of the year. Then tap the arrows to scroll between the months.
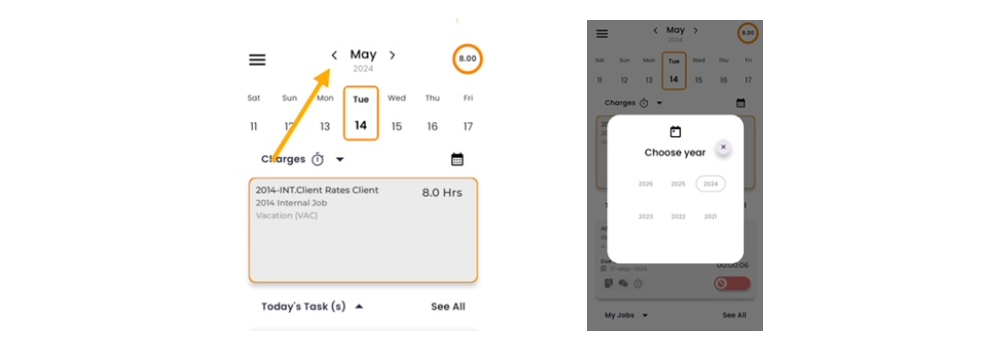
Day Slider
Scroll left or right of the day being viewed to scroll between future or past days.

Hours

The number of hours entered for the day being viewed will show on the top right. The circle surrounding the number of hours will reflect the percentage of required hours that are entered in orange.
Charges
This section lists your time entries for the date being viewed on the day slider.
Charge Entry
Tap the stopwatch icon to add a new time charge (see charge entry).
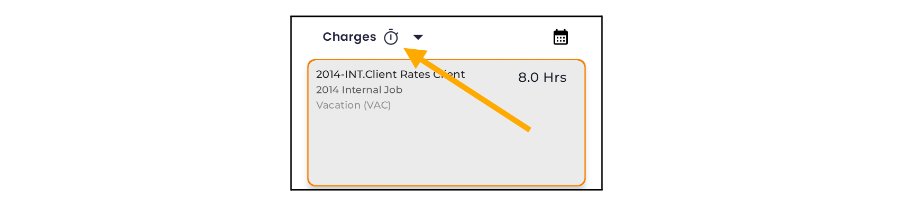
Calendar
Tap the calendar icon to view the days that all your time is entered versus missing. Each day will be shown in one of three colors depending on the percentage of time entered. Green means all time has been entered, yellow means some time has been entered, and red means no time has been entered.
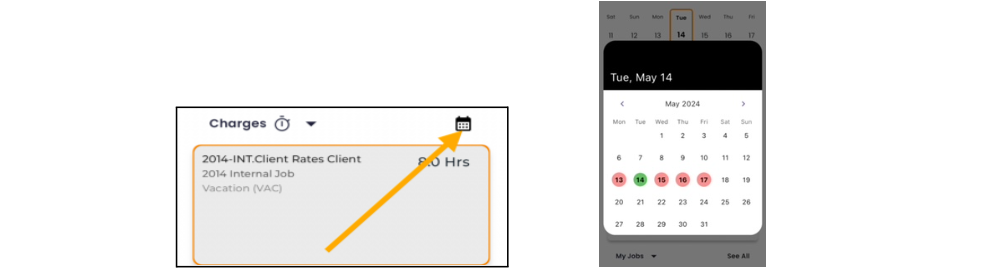
Charge Card
Review the time charges for the day being viewed. If the charge is pending you can delete the charge and change the hours or notes.
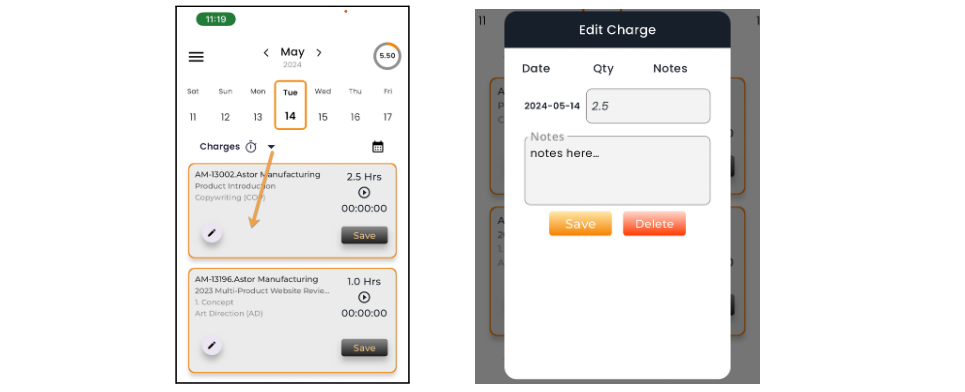
Today’s Task(s)
Under this section, you can review the tasks you are assigned today. (See the Tasks section for more information).

My Jobs
You can review your assigned jobs under this section. (See the My Jobs section for more information).
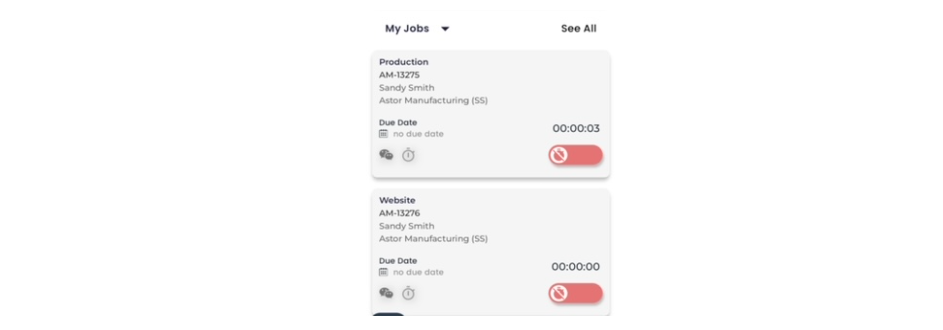
Overdue Task(s)
This section allows you to view your overdue tasks.
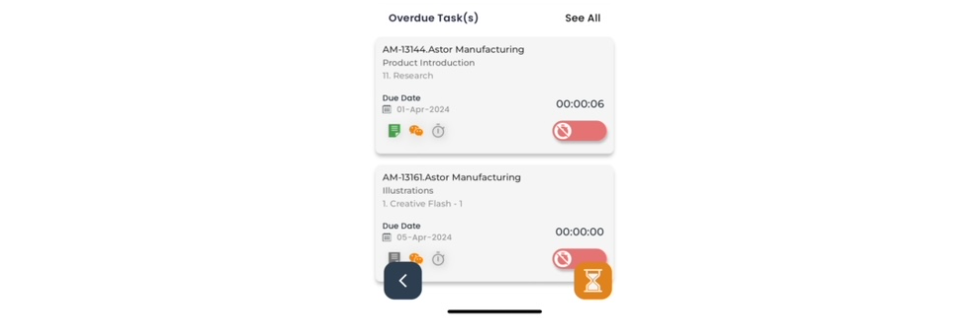
Hourglass
The orange hourglass on the bottom left serves as a floating timer that can be moved anywhere on the screen. To start the timer, simply tap the hourglass and then tap play on the new page. When you want to make it time charge, stop the timer and tap save. (See charge entry for creating a new charge).