Navigating to Supplier Invoice option under the media menu displays the supplier invoicing options available including Single, Group, Post Supl. Invoices, Invoice Locks and Drilldown.

- Click Single or Group to search for any existing media supplier invoices. Search for any combination of basic options including company, vendor, invoice status, bill#, invoice# or outlet.

Click Advance Search to filter by additional options including Vendor Acct #, AP Acct, Check #, Job, Invoice Date range, Posted period range or Order #.

-
Click
 next to Single or Group to add a supplier invoices received for a vendor for a single or group of orders respectively.
next to Single or Group to add a supplier invoices received for a vendor for a single or group of orders respectively. -
Click Post Supplier Invoices to post any not posted vouchers to the GL.
From an accounting perspective, supplier invoices for media are handled no differently than vendor invoices for production and overhead items, except all media invoices adjust Accrued Media instead of WIP or expenses. However, since these invoices are generally entered after you have billed a client for this placement or spot, care is taken to ensure that if deviations occur between what's been billed to the client and what's been billed to the agency – the supplier order, the client invoice, and the supplier invoice are accurately reconciled.
Within both Single and Group Supplier Invoices, e·silentpartner will automatically:
- Update the media order and job to reflect that you have been billed for placement of this order.
- Update the media order to reflect any deviations between the media order amount and the supplier invoice.
- Create a detail line on the media order to reflect any adjustments to this order created by the supplier invoice. Provide a reason code, which indicates the adjustment (and the dollars associated with it) are to be passed to the client or were written-off.
Supplier invoices can only be added to your database from using one of two options: Single or Group. A single entry is one invoice against one media order. A group entry is one invoice against multiple media orders.
Adding Single Supplier Invoices
Select the Supplier Invoice – Single  icon under the media menu.
icon under the media menu.
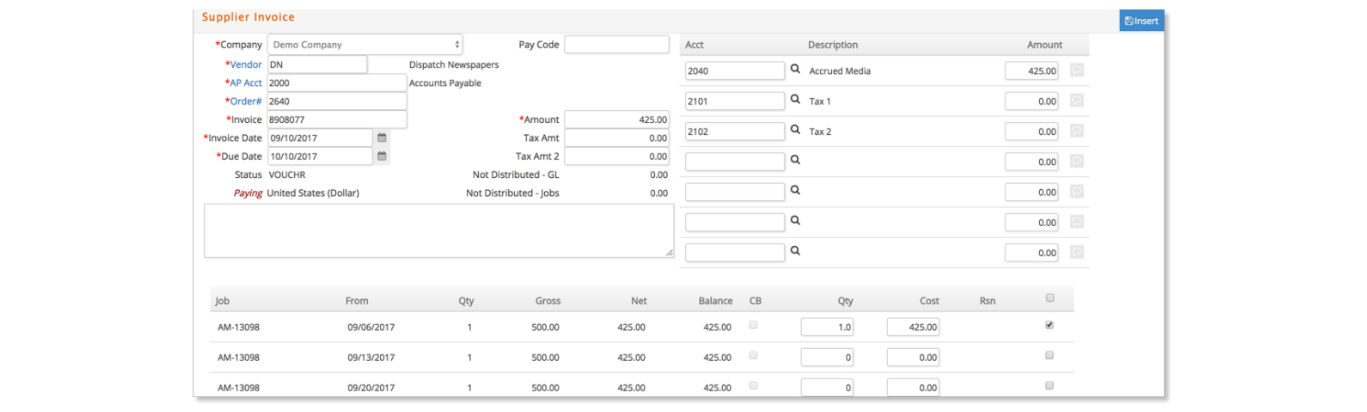
Enter the invoice header information: Vendor (AP Acct will default from vendor), Order#, Invoice, Invoice Date, Due Date, Amount, Tax Amt, Tax Amt2 and internal invoice description if desired.
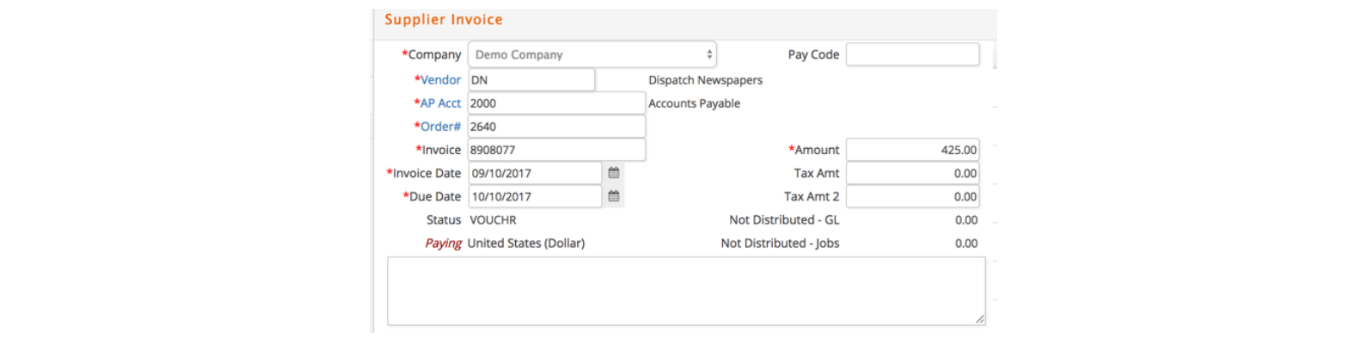
After you enter the invoice amount, e·silentpartner will automatically distribute the invoice amount to the general ledger account you specified for accrued media in the Media – Admin – Preferences window. Use the notepad icon to add a line note for the GL account distribution. If the vendor invoice included taxes, then any tax amounts will automatically distribute to the general ledger accounts you specified for Purchase1 and Purchase2 under GL – Setup – Company.

e·silentpartner will also retrieve any detail lines from the original media order that are still open (not totally invoiced). Click the checkbox to pay all lines or the checkboxes to pay lines individually. e·silentpartner will automatically default to pay the balance for any selected lines. You can change the amount to pay for any of the lines by simply clicking on the appropriate line and typing the correcting entries in the quantity (optional) and/or cost fields.
If the distribution cost of each order line equals the net amount ordered, then e·silentpartner will automatically close the corresponding order lines once the supplier invoice is inserted.

If the distribution cost of any order lines DO NOT equal the net amount ordered, then e·silentpartner will display an alert requesting if the line should be marked as DONE.

Click Cancel to partially invoice a line, which leaves the line status as OPEN for subsequent supplier invoicing.

Click OK to invoice less or more than the net amount ordered. There may be situations in which the invoice amount is correct but it is either higher or lower than the original order. Some reasons may be that the supplier did not place the ad or spot according to the specifications listed in the media order or the dollar amount is less or higher than the original order and this discrepancy is accepted by the agency. If you accept this discrepancy, you will be required to enter a reason (remember you set up these reasons in the Admin – Preferences section of Media). When the media adjustment window pops up simply select a reason code.

The reason code will now be appended to the media order line and an adjusting entry created on the original media order. The specific detail line that is to be adjusted will be marked as DONE and no more invoicing entries can be accepted against that line item.
IMPORTANT: if the adjustment reason code is anything but '1', this adjustment will be passed back to the client in a subsequent billing. If the adjustment reason is '1', the adjustment will pass through to the agency as an adjusting media write-off to accrued media and the Media Adjustments account setup in Media – Admin – Preferences.
When all of your entries are complete, click Submit to insert the invoice with a status of VOUCHR (voucher). This status indicates that the invoice has not been posted to general ledger.
If the distribution of the media detail lines equals the original order, e·silentpartner will insert the invoice and update the media order immediately. However, an alert will display if the invoice is out of balance or if the invoice number already exists for the vendor. The invoice must be unique and in balance before will insert.

Select Supplier Invoice – Post Supl. Invoices to post one or more invoices as a batch JE to the general ledger. This feature is discussed in a later section of this manual.
Adding Group Supplier Invoices
There are times a supplier sends an invoice that covers several media orders. e·silentpartner provides a single-entry window to accommodate this requirement.
You could split the invoice ‘into pieces’ that match each media order from the Single window, but a better approach is to enter it once as a Group.
Select the Supplier Invoice – Group plus icon  from the media menu.
from the media menu.
Enter the invoice header information: Vendor (AP Acct will default from vendor), Client, “Thru” date, Invoice#, Invoice Date, Due Date, Invoice Amount, Tax Amt, Tax Amt2 and an internal invoice description if desired. The client and thru fields are optional filters and can be tabbed through to leave blank and list all open orders for the vendor.
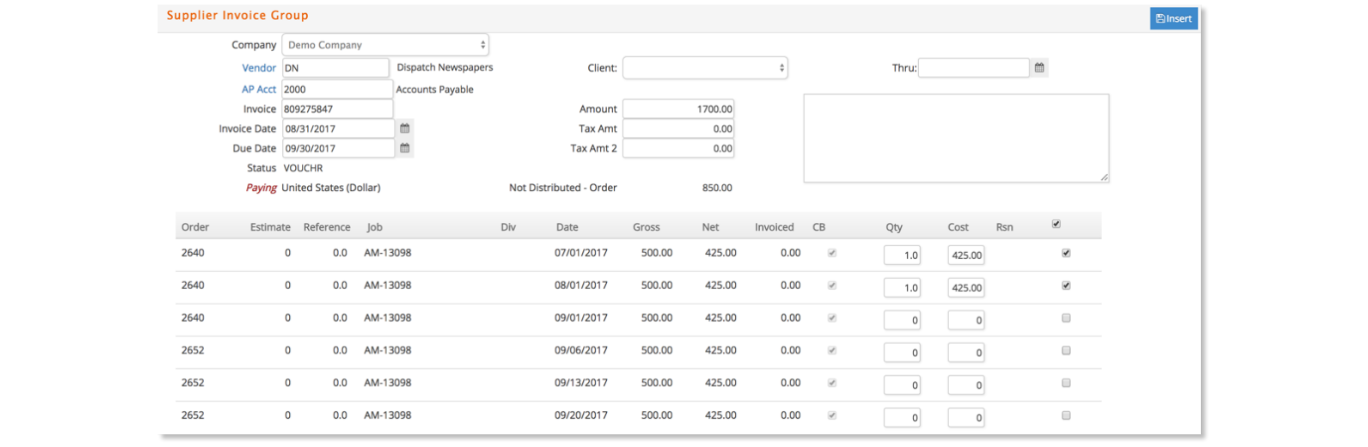
The rules for entry are the same in the group entry window as the single-entry window.
- All entries against the invoice amount must total the invoice amount.
- The invoice number must be unique, that is, not previously entered in the database.
- Entries against media order lines are validated and if, there is a discrepancy, you have the opportunity to accept the discrepancy, give a reason, or let e·silentpartner know that this is an interim entry against the line and another supplier invoice is expected.
Another distinctive aspect of this window is, when the group invoice entry is saved, e·silentpartner will insert individual invoices for each order. For example, if you entered invoice #1234 and it was entered against two media orders, 10 and 20, e·silentpartner will create two invoices: taking the portion of the group invoice entry that was applied to order 10 and taking the portion of the invoice that was applied against order 20. The invoice number on the respective invoices will be 1234:10 and 1234:20. Prior to saving the invoice, e·silentpartner will validate that the combination invoice numbers that is, appending an order number to the original invoice number are unique. If any of them are not, you will be notified
and required to change the invoice number so it is unique.

Supplier Invoices Maintenance
All entry and maintenance of the supplier invoice is invoked from the Supplier Invoice – Single or Group search. Perform a search and click the blue invoice number to review and/or modify an invoice.
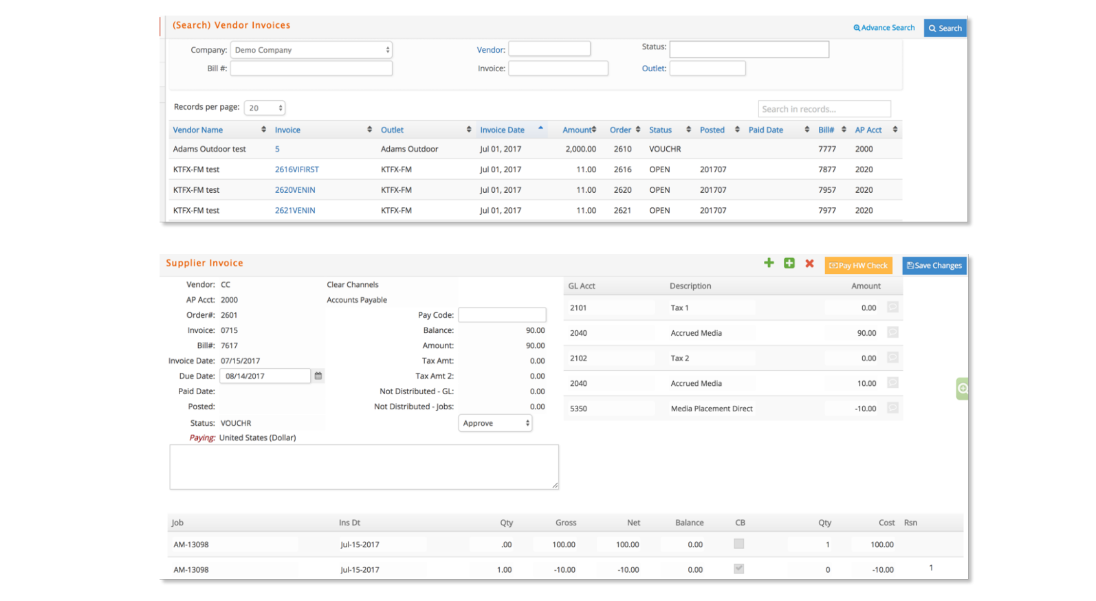
The rules for the critical maintenance activities are as follows:
-
Change: For invoices with a status of VOUCHR or OPEN, you can modify the due date, invoice description, pay code, Approve (Hold) status, GL distribution note and click Submit to save your changes.

-
Delete: Click
 to delete a specific invoice with a status of VOUCHR or OPEN from your database. You will be prompted to key a deleting posting date if the invoice status is OPEN. A message will display confirming the invoice was deleted. PAID invoices cannot be deleted.
to delete a specific invoice with a status of VOUCHR or OPEN from your database. You will be prompted to key a deleting posting date if the invoice status is OPEN. A message will display confirming the invoice was deleted. PAID invoices cannot be deleted.
Irrespective of the status when an invoice is deleted, the media order lines associated with the invoice will have the distributed amount subtracted from the appropriate media order line as well as the media order itself. The order amount on the job will also be increased to reflect the deleted invoice.
If the invoice was not posted, that is, the status is VOUCHR, the invoice will be physically deleted from the database. If the invoice is posted, you will be prompted to enter a posting date. A journal entry will be posted to the fiscal period associated with the posting date and which essentially reverses the original posting. The original invoice will be marked as PAID as of the fiscal period of the journal entry and the text ‘DELETED PO-xx’ is entered in the description box. An offsetting invoice will be created and marked as PAID as
well. The invoice number of the reversing invoice will have the same invoice number of the original followed by a ‘D’. A note is also added to the description box, ‘orig inv # PO - xx’. With this approach, your Accounts Payable Sub-ledger will stay in synch with your balance sheet and you will have a complete audit trail.
-
Add: Click
 or
or  to add a new single or group invoice respectively.
to add a new single or group invoice respectively. -
Pay HW Check: Click
 to record invoices as paid with a handwritten check. If in a voucher status, this option will post the invoice as the payment date as well. This feature is unavailable multi-currency invoices or if an invoice is on hold.
to record invoices as paid with a handwritten check. If in a voucher status, this option will post the invoice as the payment date as well. This feature is unavailable multi-currency invoices or if an invoice is on hold.