Media Client Billing Parameter Setup
From the Admin menu, navigate to the Client Billing submenu. In doing so, the user is presented with the Client Billing setup window. By default, only active clients billing parameters will show up in this page, but you can choose to 'View All'. Click the  icon to open the insert window and add a new client to the window if the client is not listed. In doing so, the user will be presented with this setup window.
icon to open the insert window and add a new client to the window if the client is not listed. In doing so, the user will be presented with this setup window.
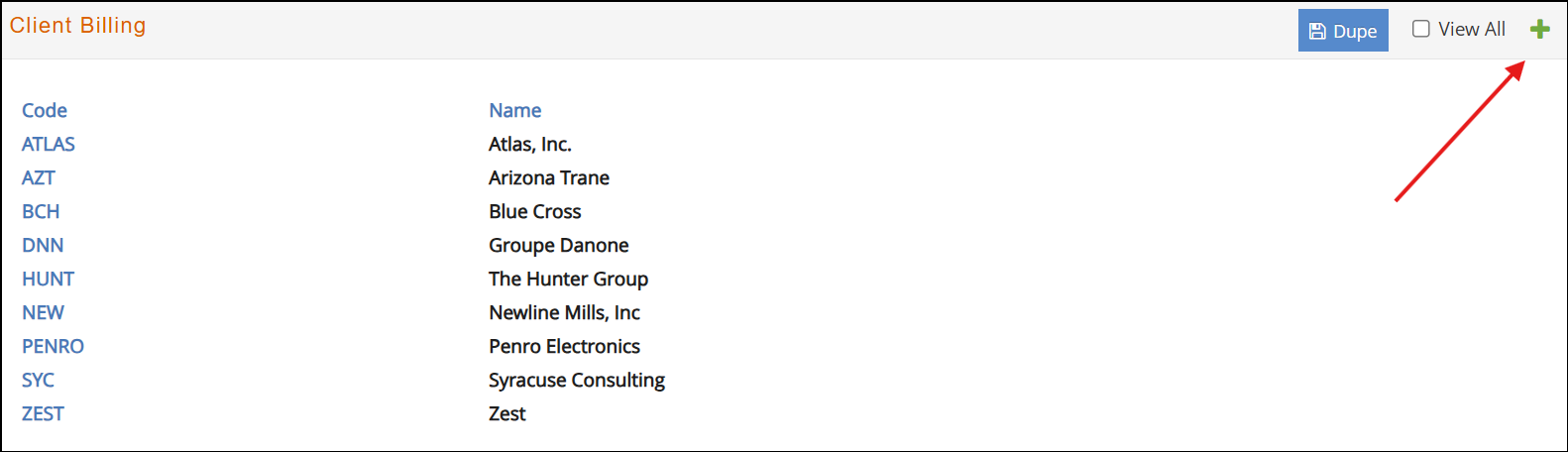
Select the client by clicking on the blue magnifying glass. Then select an Item, Bill As, Percent, Bill At, # Months, Type, enter an Effective Date and click Submit to add the initial media item for the client.
- The item list will display any items that are defined as Media in the Setup – Item window.
- Bill As options include Gross, Net, Commission Only, Net + %, Gross - %, Supplier Bills Client, and Commission Only % of Net.
- Pct is the percent specified if the item is to be billed as Gross-%, Net + %, Commission Only or Commission Only % of Net.
- Bill At option includes Insertion Month, X Months Prior, X Months Prior to Close Date, After Vendor Invoiced, and After Partial Supplier Inv.
- #Mths is the number of months prior to insertion date that the item should be billed, for example 1 month prior, if Bill At is set as X Months Prior.
- Type should be defined as Insertion, Broadcast, or online.
- Date is the effective date and should be set as a date earlier than any billings to the client for the item.
Once the Client and first item have been added, click blue Client label to add additional items to the billing preferences for the specific Client. From the client window, click the green sign and the user will be presented with a pop-up window to enter additional Client billing preferences for a specific item as shown here.
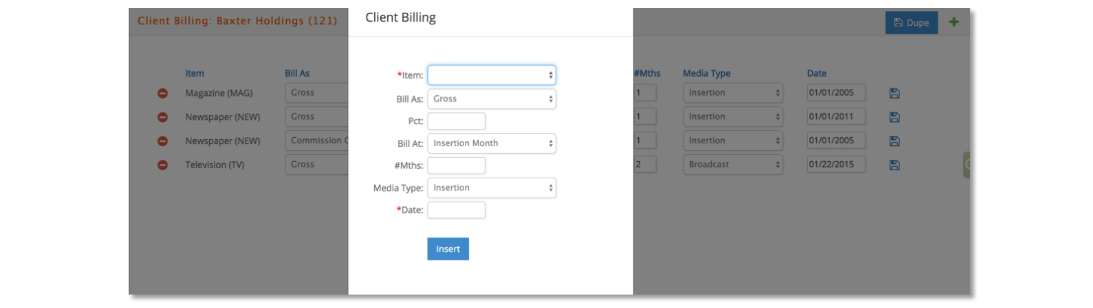
In the graphic below, billing parameters have been setup for seven different Items for the client Atlas Air Rentals.
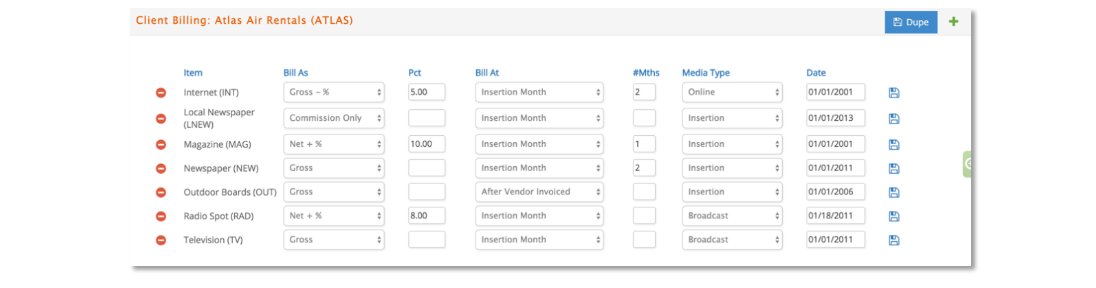
If at any time the existing Item line must be modified, click the  blue disk icon, , to save changes for that specific row.
blue disk icon, , to save changes for that specific row.

Duplicating Media Client Billing Parameters
As a means of efficiency, eSiletPARTNER proves the user the ability to duplicate (Dupe) client billing parameters from one Client to another Client. This may prove useful at times when billing parameters are updated and then need updated across many clients. To being, click the  blue dupe button, , from the toolbar where you will be asked to select a From Client and To Client. Once completed, click the Dupe button.
blue dupe button, , from the toolbar where you will be asked to select a From Client and To Client. Once completed, click the Dupe button.
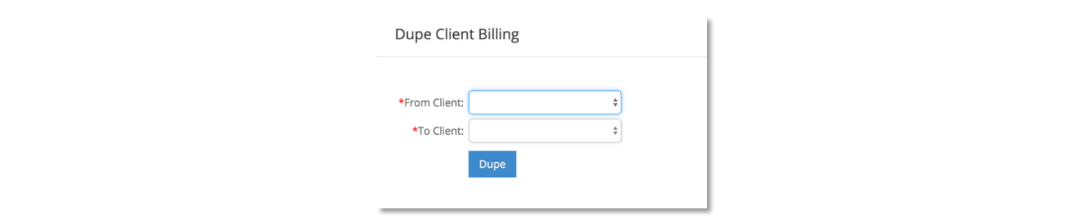
When the duplication procedure completes, the user will be directed to the client billing preference window for the client that the information was duplicated into. The newly inserted information will display in blue shaded rows as a means of visual reference.
The user may elect to modify the row and if doing so, remember to click the blue disk save icon. The user may also elect to delete the row by clicking on the red delete icon  ,
,
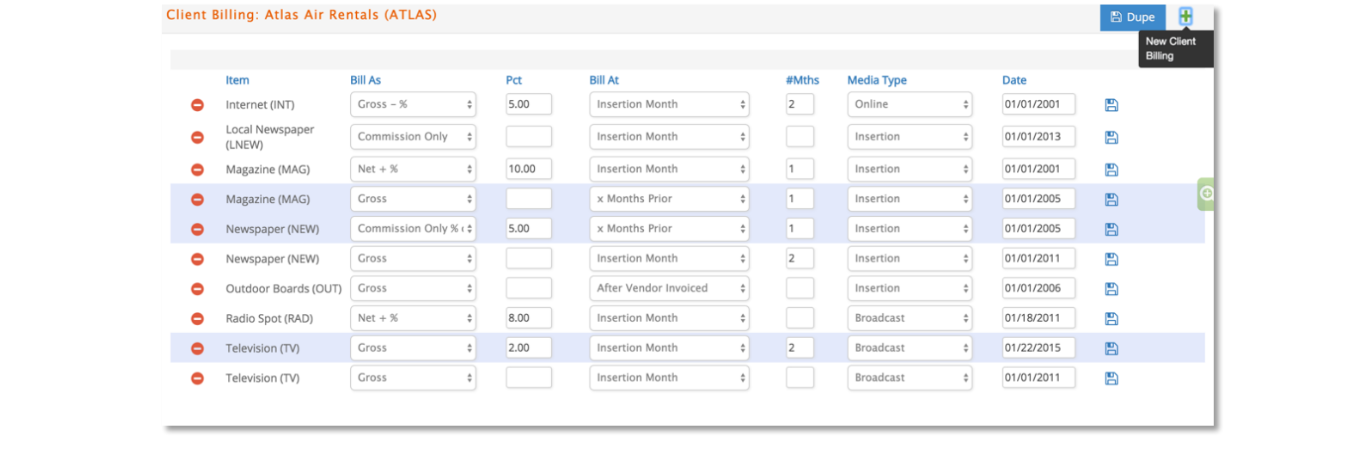
All other rows will remain once the Dupe client billing process is complete. To Dupe additional information between clients, follow the same process by clicking the blue Dupe button.