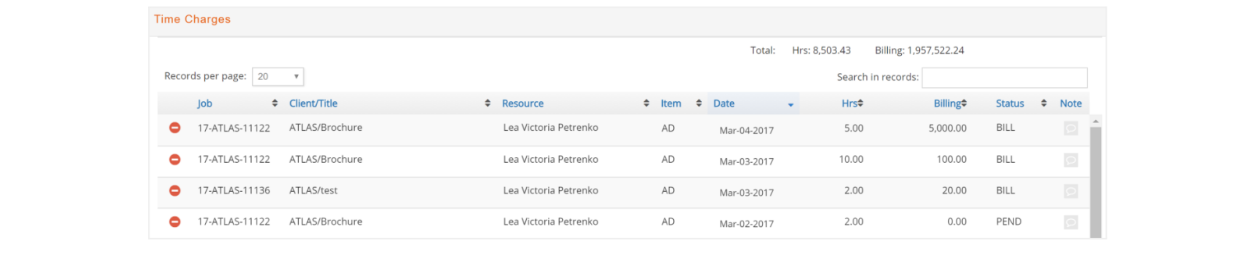Enter/Add, Delete and Find Time Charges
Time
Within e·silentpartner, there is a mechanism with which you can add time charges for other employees, modify those charges, or view time charges based on those matching your selection criteria invoked from Jobs > Job Charges > Time (Search) or 

Only a few rules apply when entering time records:
The staff person must be in the Employee or Vendor section of your database.
If the person has a ‘cost’ entered on his/her employee record, then this cost will be used when extending the quantity entered for an item and billing the cost to the Job.
If no cost had been entered on the employee’s record, then the cost entered when setting up the item (under Setup > Items) will be used in the Job's cost calculation.
The billing rate is calculated as the quantity x the rate specified for this task based on the Job type (Rate 1, 2, 3, cost, client rates) established for the Job.
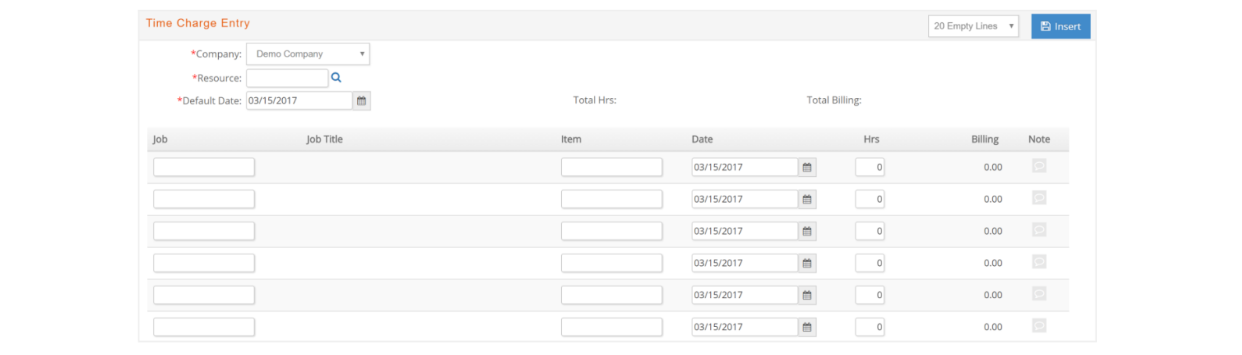
Enter time charges
Under Jobs > Job Charges click on the Time  icon.
icon.
Resource - Enter the employee/resource code.
Default Date - Modify the default date if charges are for a different date from the populated current date.
Job Number - Type the Job number.
Item – Enter the Item code for the time item.
Date - Can be defaulted and overwritten if desired.
Hours – Enter the number of hours for the Item, Job and Date.
Item Notes - The reason for this charge. Notes can be entered by clicking the notepad icon. This entry is optional.
Repeat steps until all time entries are recorded.
When you are done entering time for the resource, click the Insert button and the charges are added to the client Jobs.
Find Time Entries
In the search window Jobs > Job Charges > Time (Search), enter your search criteria and click Search.
Delete a Time Entry
Click the red circle icon to the left of the charge after finding it with the Search feature.