Print and Adjust invoices. Invoice Parameters. Pro-rate
Now Click Job # > Financials > Invoices. This window displays all invoices that were generated for this Job thus far.

Print Invoice
You can reprint an invoice at any time simply by checking the checkbox to the right of the invoice and clicking the printer icon in the top right-hand corner of the window.
Notice the different invoice print as formats – Item Detail, Item Detail Bold, Category/Group/Item, Category/Group, Category/Item, Category Only, Group, Total Only (Compressed Format), Commission, and Statement of Charges (Detail/Summary).
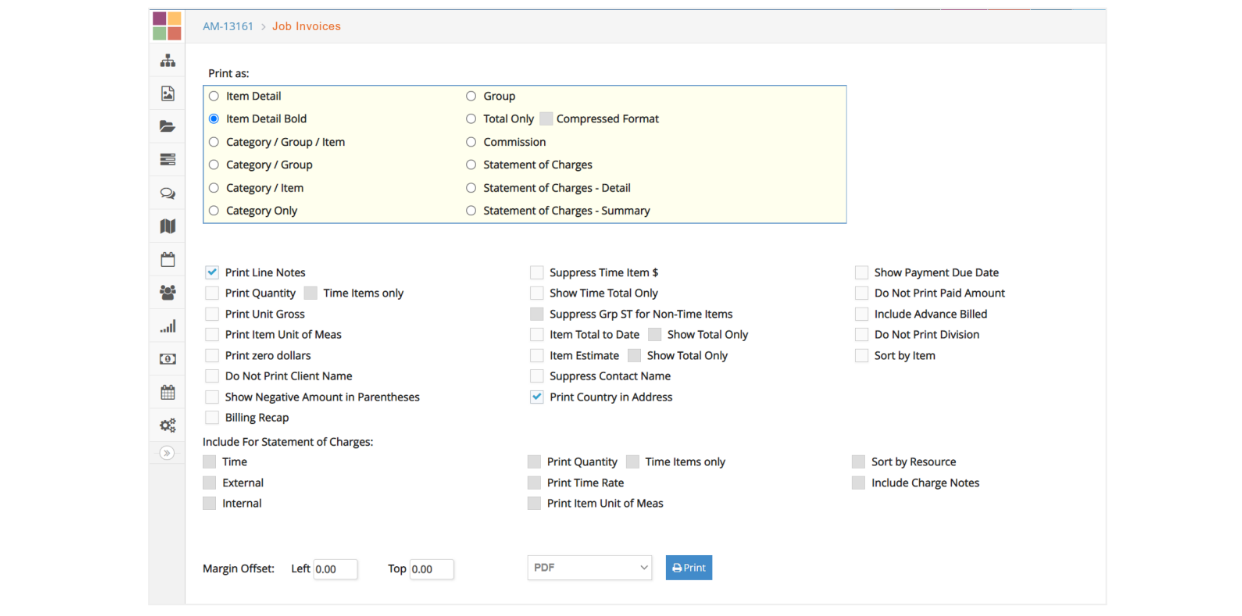
In addition to printing formats, you have many options to print or suppress information from the invoices depending on your unique needs. Also, depending on the format you choose, your print checkbox options will change. When the print option is not available, there will be a grayed out box preventing you from selecting it.
A Statement of Charges can be printed with Time, External and/or Internal charges and can include Quantity, Quantity on Time items only, Time Rate, Item Unit of Meas(ure), be Sorted by Resource, and can Include Charge Notes.
Given the multitude of printing format and information options, we encourage you to experiment with the different formats.
Adjust Client Invoices
Adjusting or editing Advance, Estimate, or Bill client invoices is added and expanded via a drilldown link for OPEN client invoices. Invoked from Job # > Financials > Invoices click on a blue invoice number...

Modify Inv(oice) Dates, Line Numbers (Ln#), Notes, Taxes, and Client PO#s on unpaid invoices. Users may even modify the Items billed or Billing Amounts on invoices before they are posted.
Editing Open (Not Paid) Advance, Estimate, or Bill Invoices:
- Modify the invoice header, invoice date, item line numbers, or item notes.
- Modify Taxes 1-4 billed from the blue Taxes link.
- Modify the Client PO# referenced on the invoice.
- Enter an adjusting Posting Date if taxes are modified on a posted invoice.
Editing Not Posted Advance, Estimate or Bills:
- Add, remove or modify the items billed on Estimate or Advance invoices.
- Modify the advance or advance taxes applied to Estimate or Bill invoices from blue Adv/Adv Tax link.
- Choose a different contact than the Job contact as the Invoice To.
- Click on the blue item code to add BILL or remove DRAFT charges for items on Bills.
o Click the green plus to add a BILL charge to the invoice.
o Click the red minus to remove a DRAFT charge from the invoice.
Parameters
The Billing Parameters window at Job # > Financials > Parameters indicates the Bill at rate; whether the Job is billable, non-billable, or internal; if it is non-bill time, the Accounting contact at your firm, if the job is Projected Revenue Recognition (PRR), Master Job or CRM, when recording charges whether to use current rates or rates effective as of certain date; what currency the client will be billed at; the exchange rate; and sales tax information.
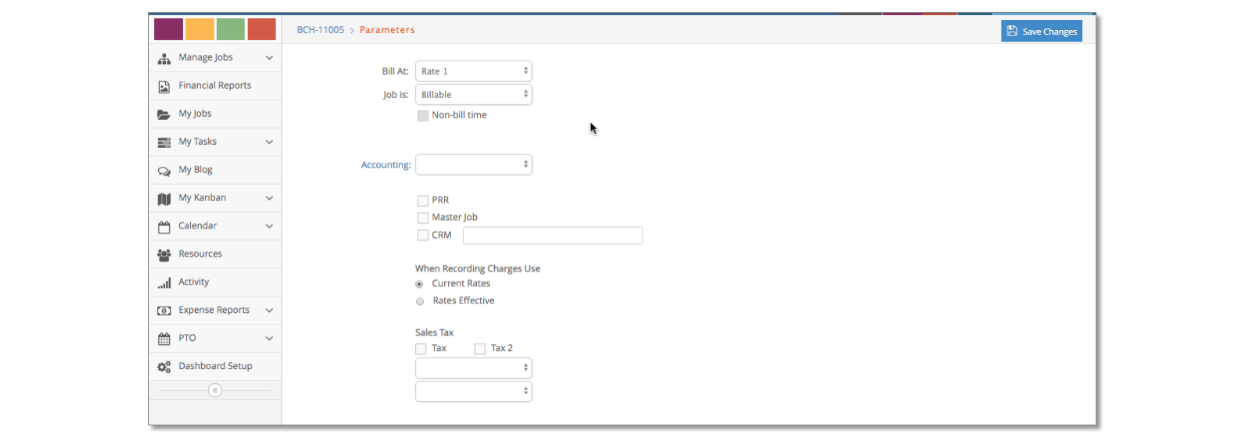
Projected Revenue
The Projected Revenue Recognition process allows you to specify a revenue recognition calendar that will be independent from the billing for that specific job. Please, contact your e·silentpartner customer support specialist for additional information or review our Projected Revenue Guide for more details.
Pro-rate
Job Proration enables you to allocate a percentage of the Job to another Job. Then through desktop billing and group invoices. It enables you to take an invoice and divide it up among client partners. Under Job # > Financials click Pro-rate.

Enter a Client, Division if applicable, Contact, Reference, %, Job and click Save Changes. This will allocate the correct percentage to other Jobs you have selected.