There is one additional way to do your billing based on charges. Now that you are familiar with how regular bill based on charges process works in e·silentpartner, let us introduce you to a different approach to this type of billing.
What is eBilling
eBilling is a financial process that will help you to automate and speed up your billing and involves both the Accounting and the Project Teams.
The Accounting team will define under the Jobs > Billing > Setup for Billing section what are the charges that can be billed, by selecting jobs and entering a cutoff date, as we have previously reviewed in this guide.
- Charges from selected jobs whose charge date is after the cutoff date are automatically placed on hold.
- Charges from selected jobs whose charge date is equal or earlier from the cutoff date are automatically set to bill.
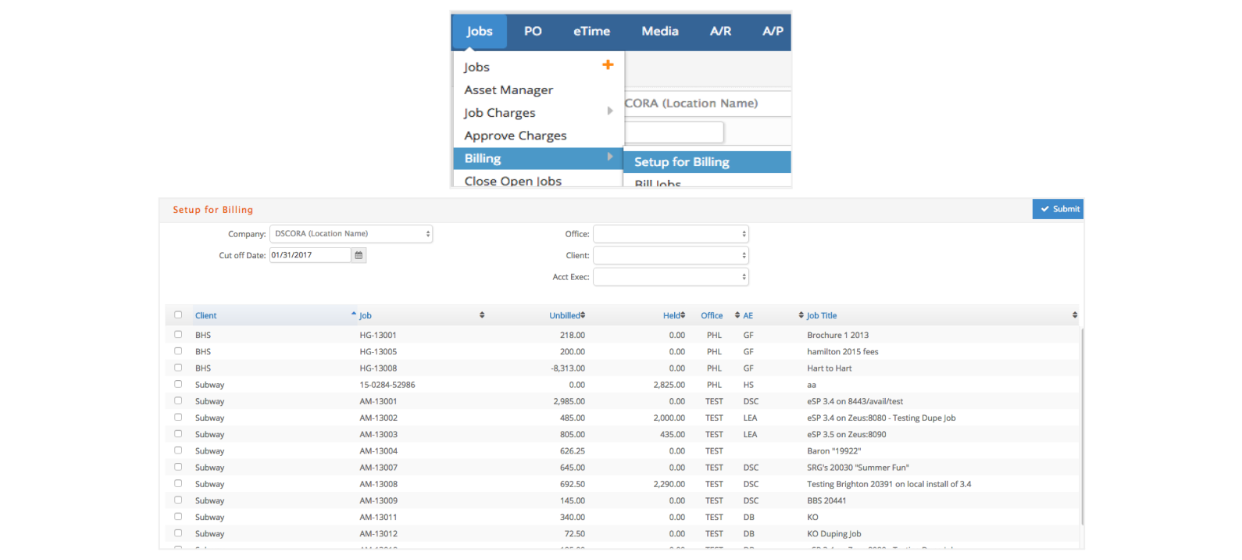
Account Manager Dashboard
Every Project/Account Manager will have its own eBilling dashboard Widget –this is a security option. Please, review your Security Guides to review how to provide access to this widget-, with a list of all the unbilled charges as per the cutoff date entered by the Accounting team. Client, contact, job number, last time that the job was billed and the total amount of unbilled charges will be presented.
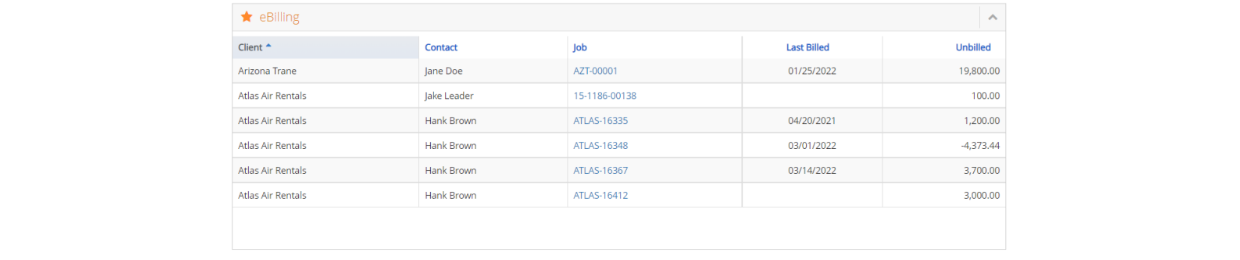
Job Billing Data
When clicking on the Job number blue link, an interactive window will show up.
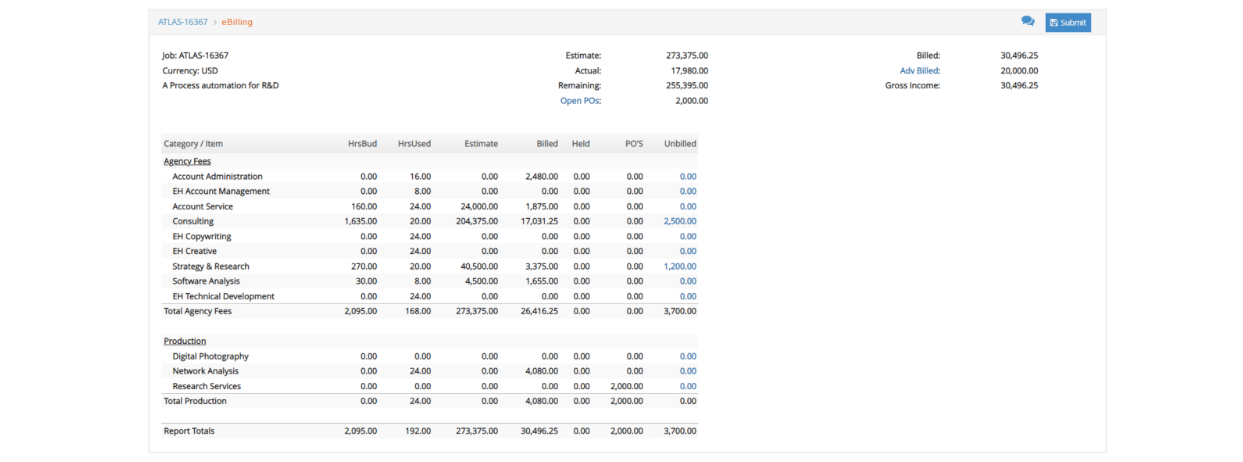
This window provides some basic information on the job that you have picked, like Job Number, billing currency and Job Title as well as some financial overview of the Job:
- Estimate: Master Estimate total amount – or potentially, what you are planning to bill to your client.
- Actual: Sum of Total Time, Internal and External Charges Cost Plus Amount –total amount of the expenses in that job.
- Remaining: Difference between estimate and actual.
- Open PO’s: total sum of Open Po’s. Click on the blue link to get all the open Po’s details.
- Billed: Total billed amount. This will include estimate invoices and invoices based on charges.
- Adv Billed: Total remaining advance billed amount.
- Gross Income: total amount of markup billed –presumably, your gross profit.
It also provides a summary of the charges and status per Category / Item:
- HrsBud: number of hours per item included in master estimate
- HrsUsed: number of hours per item entered as charges in the jobs
- Estimate: Dollar amount per item included in master estimate
- Billed: total dollar billed amount per item
- Held: total billing amount per item with a HOLD status
- PO’s: total dollar amount per item included in open purchase orders
- Unbilled: total billing amount per item ready to be billed. When clicking on the blue link of Unbilled amount per item, a new window on the right will present the list of charges which comprise the displayed unbilled number for your review.
Job Unbilled Charges Data
When clicking on the unbilled amount blue link for each item/category line, a new section will present a break-down of the unbilled charges, grouped by Time, Internal or External charges and displayed using Category/item sorting options.
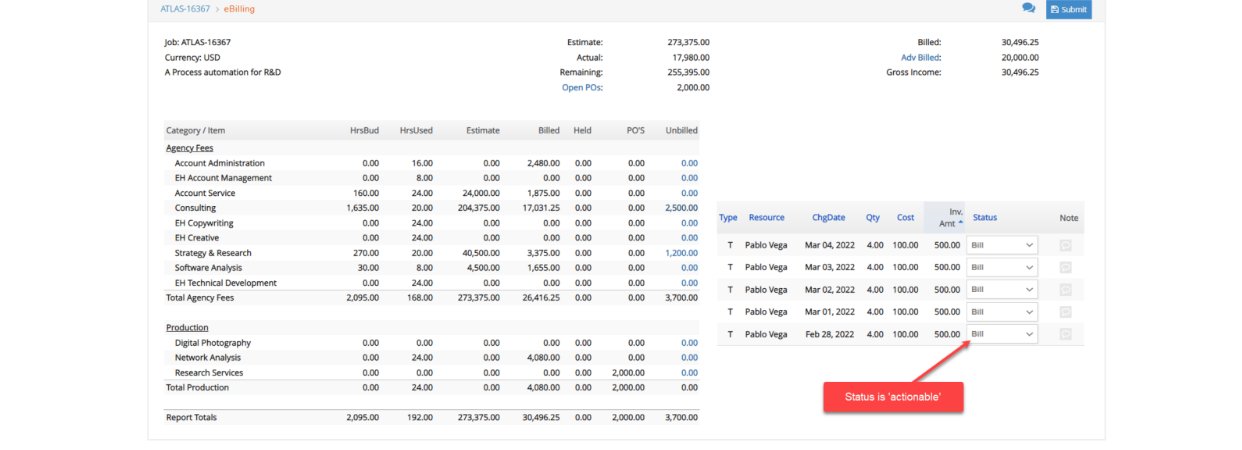
This new window will present information on type of charge, Vendor or Resource, Charge date, quantity and cost, and the amount that will become part of the invoice.
From the Status actionable drop-down, you can decide if you want to hold that charge –so it can be billed later-, transfer it to a different job or item, as well as split or write off the charge.
This window will remain open until you click elsewhere in the window. If there are no changes – click the Submit button to move to the invoice review window.
Invoice Preview
A window with an invoice preview will be presented
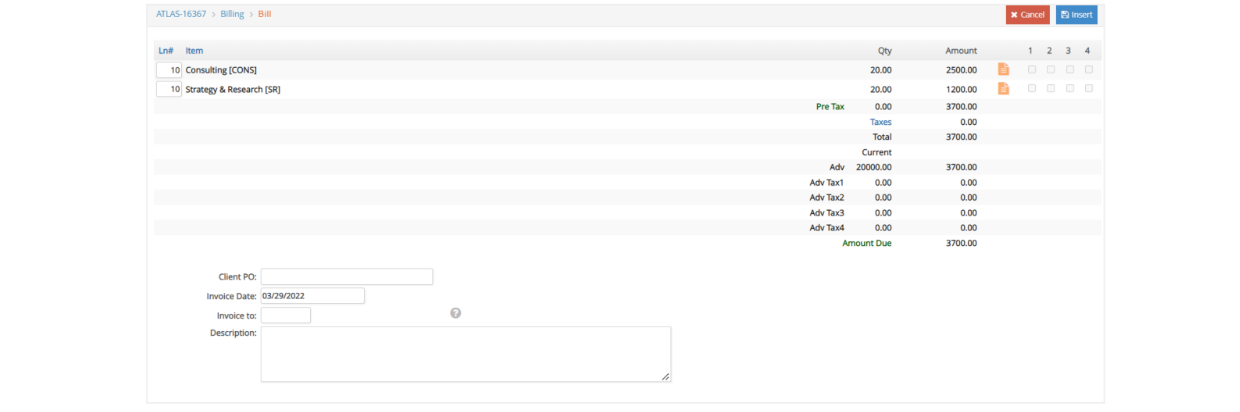
The list of charges that you have selected to be billed in the previous window has created the Invoice Preview. From this window, you can change line numbers, add an invoice line note, change client PO, invoice date, invoice to and enter an overall invoice description. If all is OK, click Insert to create a Draft Invoice. Click cancel if you need to stop this process. The Accounting team will now review and approve this draft Invoice.
Close Open Jobs
Closing a Job serves one purpose ... to remove the Job from the Jobs in progress list. When you close a Job, you are serving notice that the Job is completed BUT some charges, such as vendor invoices, may still be forthcoming. You have two methods to close a Job: (1) under Job # > Admin click Close/Un or (2) under Jobs > Close Open Jobs.
Using the Jobs menu, select Close Open Jobs.
e·silentpartner will search through your database and display a summarized list of your open Jobs.
Check the box for any open Jobs you wish to change the status to DONE (in a batch process rather than finding each Job individually and changing to DONE) and click Submit.
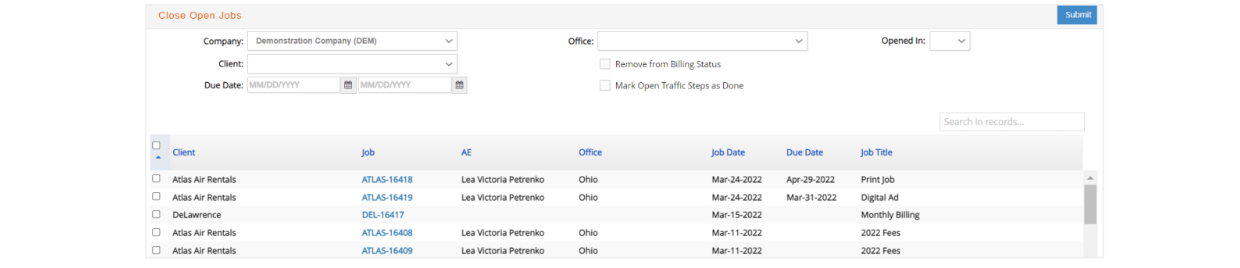
You will receive a question asking if you wish to Close Jobs selected? Answer appropriately.
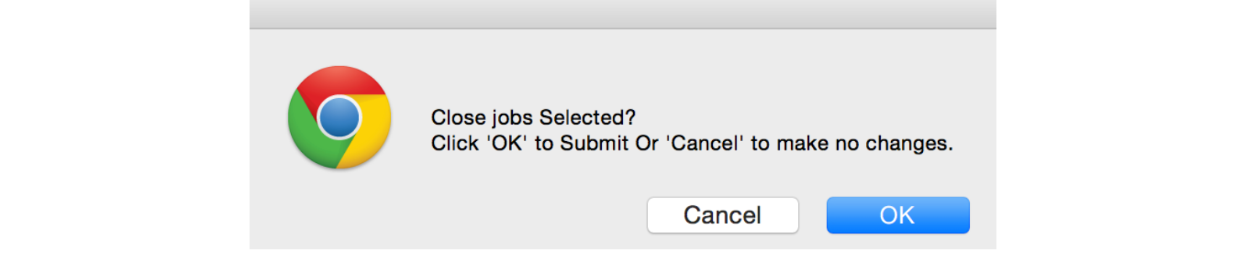
The Jobs will now have a status of DONE, the completion date will be set to the system date, and no additional time can be entered for these Jobs. Typically, changing the status of a Job to DONE is an indication to the accounting department that the Job can be billed. You can still enter vendor invoices and internal charges against Jobs with a status of DONE. However, as mentioned previously, no time can be added to the Jobs when they are in DONE status.

You can also close a Job using the Job # > Admin and clicking Close/Un.
File Closed Jobs
Filing a Job serves one purpose ... to prevent any further charges being added to this Job. When you file a Job, you are serving notice that no more charges can be billed against this Job. You have two methods to file a Job: (1) from the Job # > Admin click on File/Un or (2) from the Jobs menu.
Using the Jobs menu, select File Closed Jobs. e·silentpartner will search through your database and display a summarized list of your closed Jobs.
From the Jobs file menu

Check the box for the closed Jobs you wish to change the status to FILED (in a batch process rather than finding each Job individually and changing to FILED) and click Submit.
You will receive a question asking if you wish to file Jobs selected and remove from billing status? Answer appropriately.
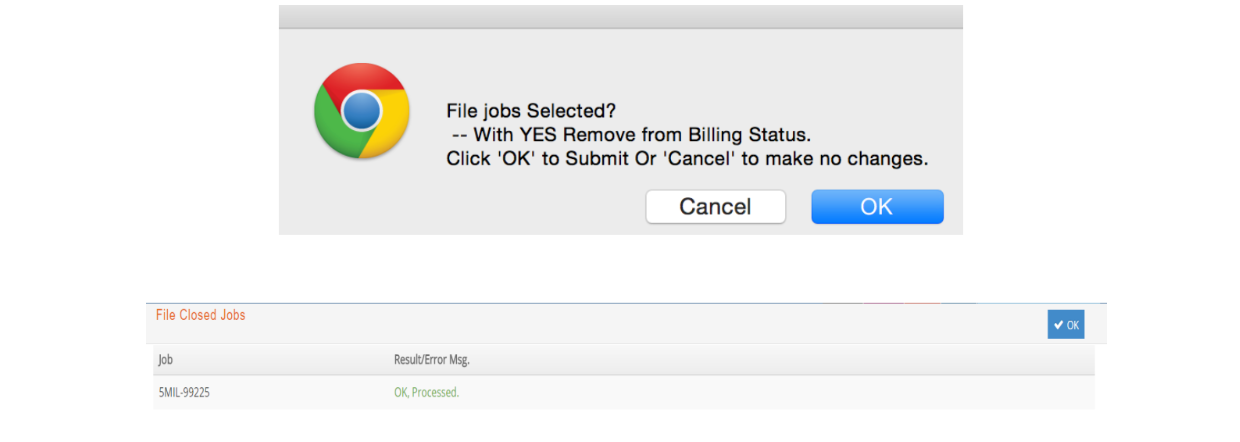
The Jobs will now have a status of FILED, the FILED date will be set to the system date, and no additional charges can be entered for these Jobs. Typically, changing the status of a Job to FILED means that the Job has been final billed. A Job cannot be FILED if there are any open POs for the Job.
You can also FILE a Job by clicking on Job # > Admin > File/Un.

e·silentpartner will change the Job Status to FILED and the FILED date will be set to the system date.