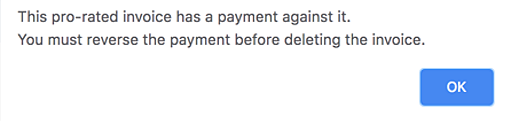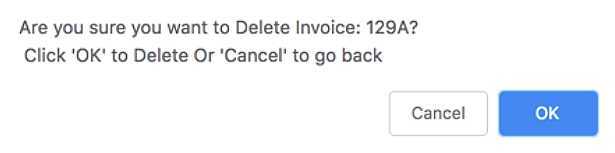Consolidate several invoices into a single invoice for a single client, Pro-rate one or more invoices to more than one client.
Where can I find ?
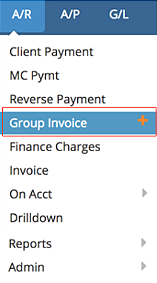
The Guidelines:
-
The invoices selected must be posted to general ledger,
-
The invoices may not be included on more than one group invoice, and,
-
The invoices selected for inclusion in the group invoice process are selected by client, invoice date, and optionally, client division, client contact and/or campaign.
Consolidated Group Invoice
A client commissions you to do creative work for a specific campaign which consists of distinct phases. While the development efforts could be easily accommodated under a single job setup within e·silentpartner, you have decided to set up several jobs for this campaign - one for each phase - each with its own budget. On a day to day basis this approach facilitates the overall administration and monitoring of actual costs vs. budget. Billing for this work is also on a job by job basis. However, this client does not want an invoice for each phase of work. This client wants a single invoice which describes the billings incurred for each phase, i.e., the entire campaign. This is where the group invoice comes into play.
You do the work on a job-by-job basis and generate an invoice for each job (or phase). However, with the group invoice function, you can provide a single invoice for the client which consists of the 'job-based' invoices generated. The previously generated job-by-job invoice generation is transparent to the client. They see one invoice only. You've addressed their needs while at the same time, you have successfully managed the work in job-based segments.
Pro-rated Group Invoice
You have the ability to prorate one or more invoices among multiple clients, divisions, contacts and/or Jobs. For example, let's say the corporate Head quarters for a hotel chain commissions some work and has indicated the work will be paid for by four hotels in a particular region. When you set up the Job for this work, by using the Pro-rate function on the Job, you can indicate that this job will be paid for by any number of clients.
When you use the group invoice feature in this situation, the same selection criteria apply as described above. However, if you select the pro-rate checkbox, e·silentpartner will do the following:
-
First, retrieve those invoices for the client for the date range entered.
-
Second, identify those invoices that are attached to a job that is pro-rated.
-
Third, generate an invoice for each client in a pro-rated job or jobs. This invoice will consist of the pro-rated client's portion.
Creating a Group Invoice
Please recall that any invoice to be included as a Group Invoice must have previously been posted to the General Ledger. If not, the invoice will not be a candidate in the Group Invoice selection process.
To create a Group Invoice, under A/R click the orange plus sign, , that is next to the Group Invoice submenu. Upon doing so, you are presented with this window:
, that is next to the Group Invoice submenu. Upon doing so, you are presented with this window:
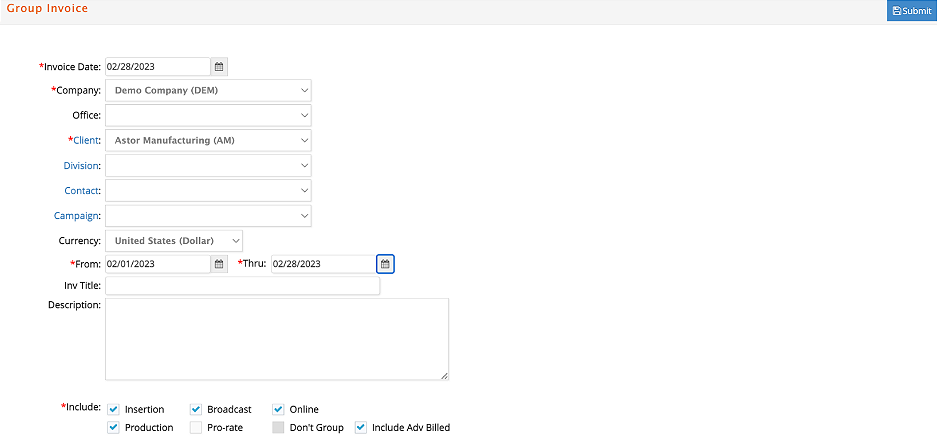
To begin, enter all required fields that begin with a red *. You may also select from each drop-down menu, Division, Contact and/or Campaign.
Then you may enter additional information that should display on the Group Invoice to include:
-
Invoice Date. The date that should be printed on the invoice.
-
Inv Title. A free form text field that appears at the top of the invoice. Up to 35 characters can be entered.
-
Description. A free form text field that appears in the body of the invoice (before the invoice details) that describes the contents of the invoice. Up to 2,000 characters can be entered.
Lastly, select the type of invoices to include, Media (Insertion, Broadcast, Online), Production, Pro-rate, Include Adv Billed.
Once you have completed your selection criteria and entered your invoice descriptors click "Insert" where you will be prompted:
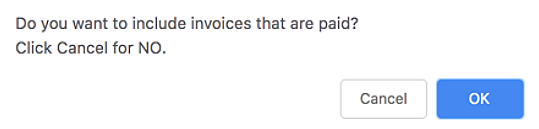
Answer accordingly. At the next window, mouseover a job number to see the job title, client and contact names associated with each invoice. Mouseover an invoice number to see the client
PO# or invoice header associated with each invoice.
Then select the invoices to include and click Insert.
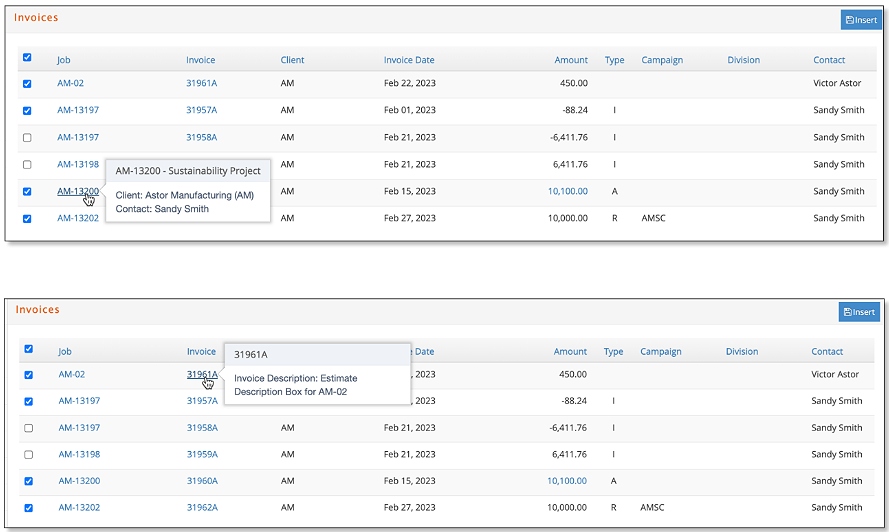
If you selected, the pro-rate option, e·silentpartner will create one invoice for each client who should have a pro-rated invoice. Remember the pro-rated invoice is based on first, the invoices that are in the date range you selected and secondly, if the job to which the invoice(s) is/are attached are designated as pro-rated. If you select pro-rate and a Job is not setup to prorate you will receive an error message such as this:
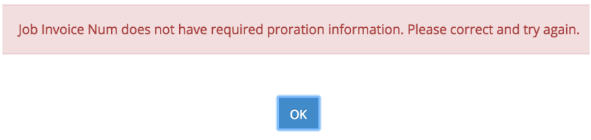
Once the group is created, click on the group# to review the group invoice.

Printing a Group or Pro-rated Invoice
Group or pro-rated invoices can be printed from the group invoice window after searching for and selecting the invoice to print. Click the printer icon to open the printing selection window.
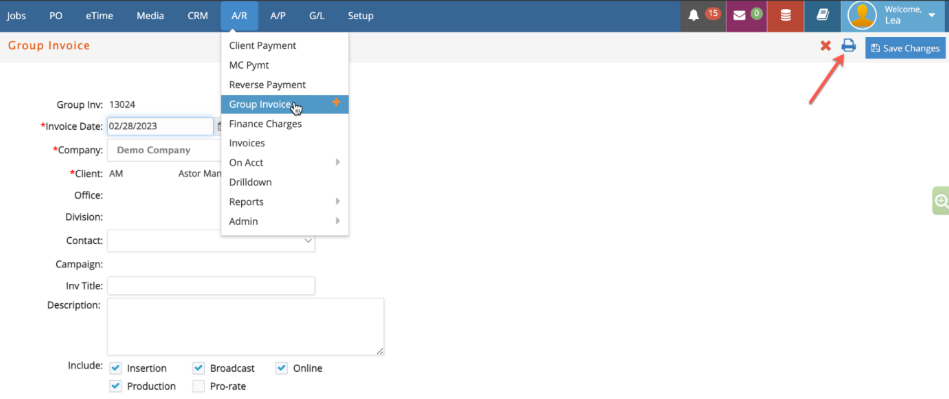
In the next window, you select your options and click Print. Summarizing taxes is recommended to summarize them only below the subtotal line.
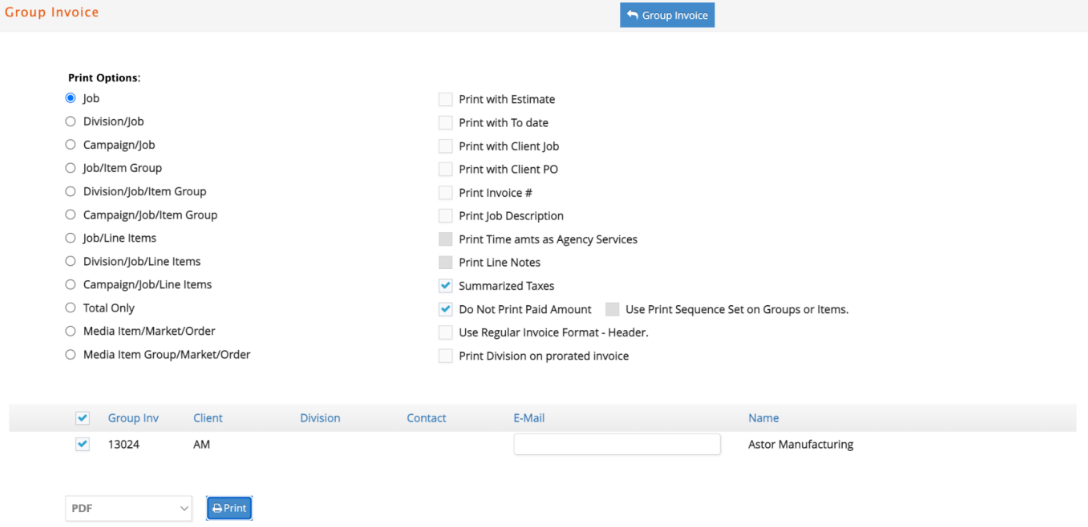
Once you create your first group invoice, you may reprint using various printing options until you view the format that is best for you and your client. All formats listed on the left side may be generated for group or pro-rated invoices.
To distinguish invoices from production invoices, e·silentpartner precedes the invoice number with a 'G' when the group invoice is printed. In addition, the original job number to which a line is associated with (either in summary or in detail) is included on the group invoice.
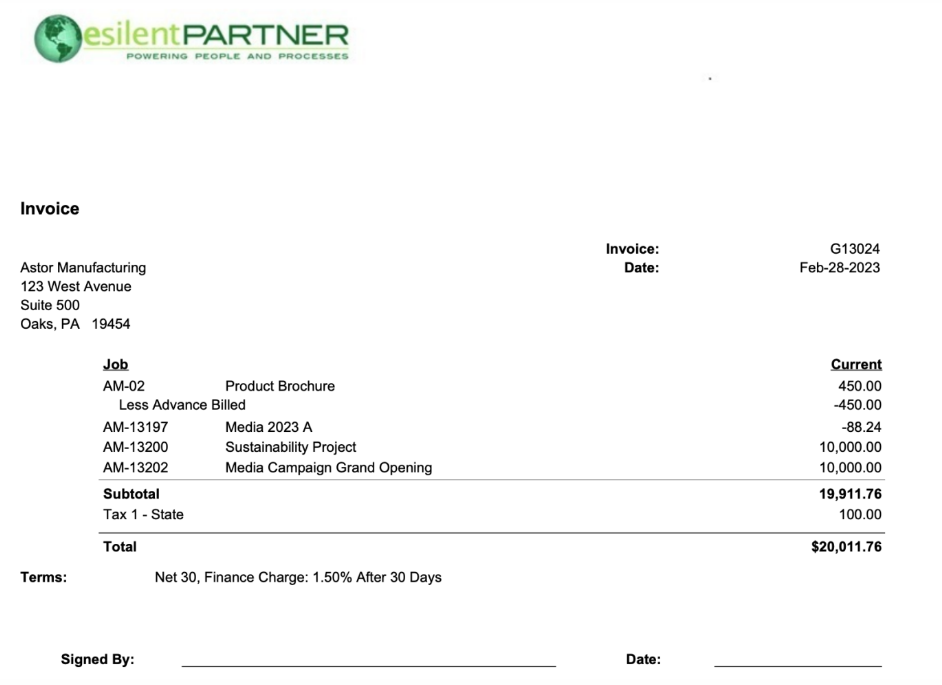
Group Invoice Search
From the primary menu navigate to Group Invoice from the Media drop-down menu to search for previously added group or pro-rated invoices.

From the search input window, enter search criteria by Company, Group Inv#, Type (All, Group or Pro-rate), Office, Currency, Client, Contact, Division, Campaign or From/Thru invoice date range and click Search.

A list of group and/or pro-rated invoices that meet the search criteria will then display. When searching for all types, the 1st column of the results list window will indicate if each invoice is grouped (G) or pro-rated (P). Select to sort the list in ascending or descending order by any of the column headers. Click the link on a group invoice # to review, modify or delete an existing group or pro-rated invoice.
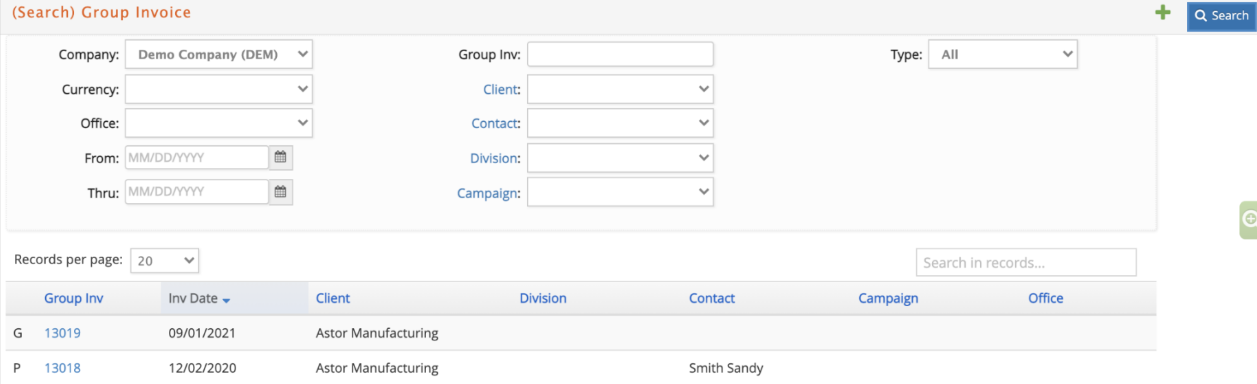
From within a group or pro-rated invoice, you may click the  at the right side of the browser where a slider will display showing the Previous Search Results. Click on a group invoice number to select and view a different invoice.
at the right side of the browser where a slider will display showing the Previous Search Results. Click on a group invoice number to select and view a different invoice.
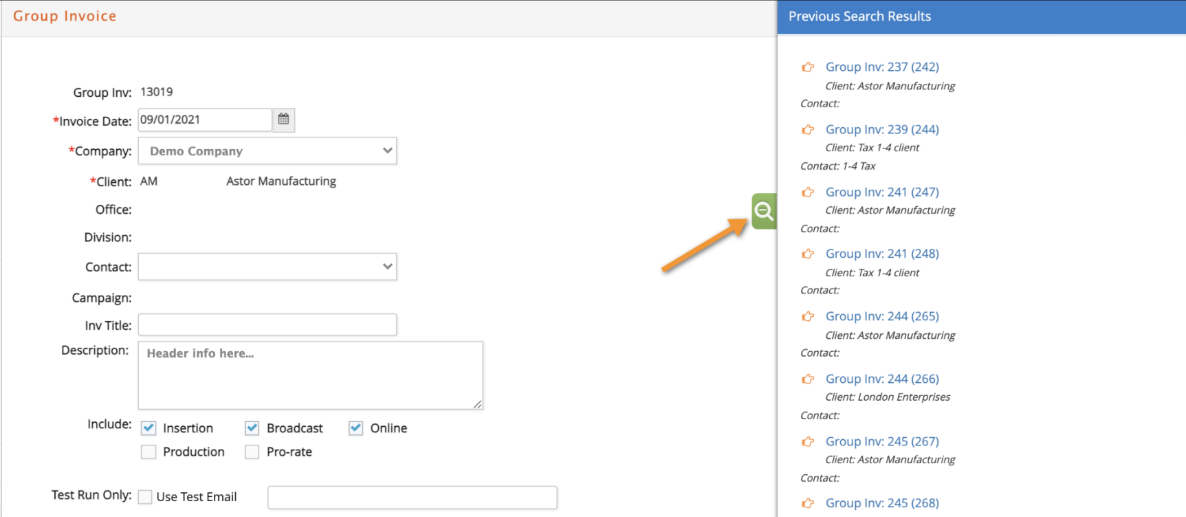
Deleting a Group Invoice
You can delete a group invoice at any time unless payments have been applied to an invoice included in the group invoice. Remember the group invoice is just a summarized invoice that consists of other posted invoices that were previously generated.
As a result, when you delete a group invoice, it has no impact on 'your books' - no journal entries are created - nor does it have any impact on the billing data updated at the job level - for the original invoices are still linked to the job(s).
To delete a group invoice, find the invoice under the Group Invoice window, enter any search criteria to fine tune your selection and click Search.

Select the invoice from the displayed search results list and click the red x delete icon in the top right corner of the group invoice window.

You will be prompted to answer if you are sure this is what you want to do. Answer accordingly.
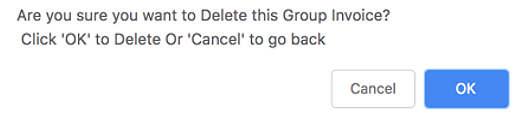
If you click Cancel, the deletion process is cancelled. If you click YES, the group invoice is deleted. If the group invoice has a payment associated with it, then you will receive the following message: