Finance Charge Setup, Billing Finance Charges, Deleting Finance Charge Invoices
Guidelines:
The purpose of applying finance charges is to accrue a penalty payment on overdue client invoices. Each client with overdue invoices will receive a separate invoice for the finance charge for a period.
Finance charges are applied for one period at a time, to all invoices that are past-due as of the end of the selected period, for all clients that are eligible for finance charges. The selected period can be any period in the current fiscal year or either of the first two periods of the next fiscal year.
Once created, a finance charge invoice behaves much like a standard production invoice - it must be batch printed and posted. The invoice date is set to the last day of the selected period.
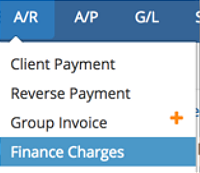
Finance Charge Setup
Setup a Finance Charges Job for the client.

Enter that job number and the terms for the client in the Option – Preferences window under the Setup – Client.
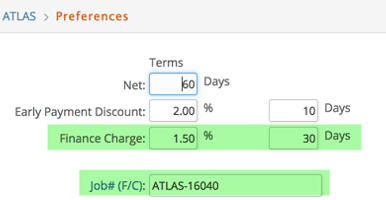
Setup a Finance Charges item.
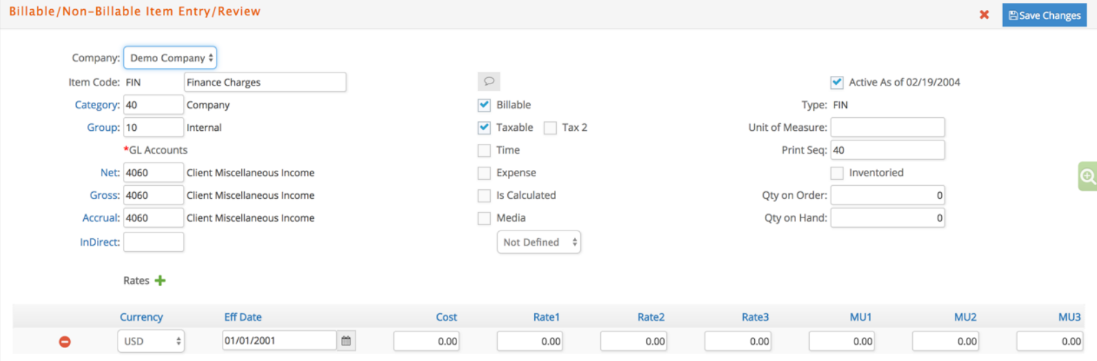
Go to GL – Setup – Company and click on the green spyglass on the right sidebar to select a different company if needed.

While viewing the company, click the 'Fin Chg Item' link at the bottom right. This will open a 2 nd window where you can click the ? to select an item from the pop-up and click Save Changes.
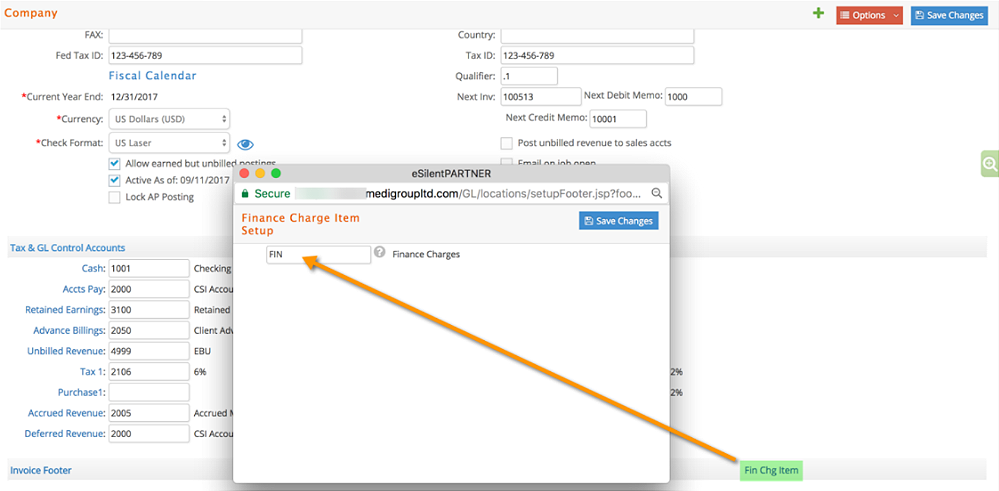
Billing Finance Charges
From AR – Finance Charges, select the company, client, finance charge period you are billing and click Search.

Any invoices that apply will populate the window. You can click on any invoices to deselect them from accruing finance charges if needed. Click Submit to bill finance charges for the accepted invoices.
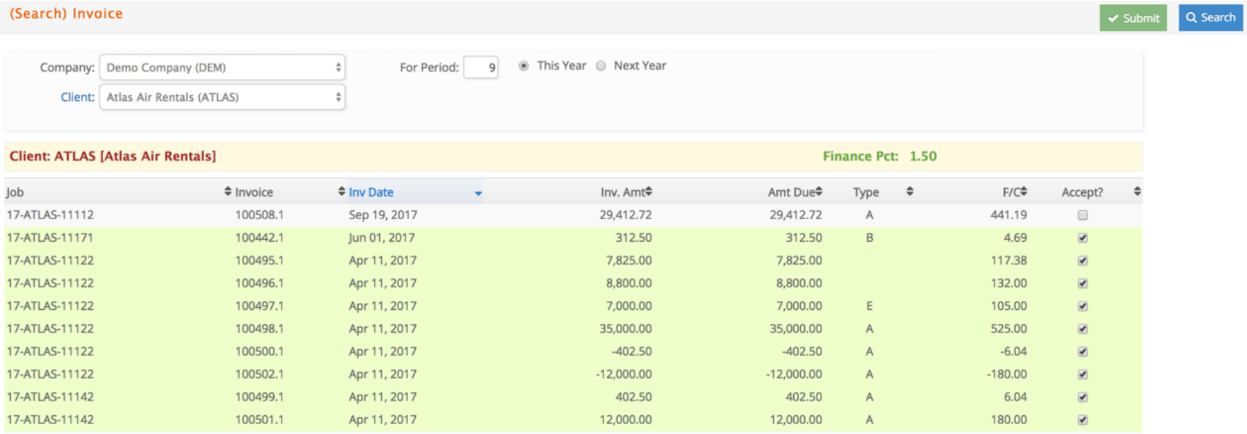
A list of invoices accessed finance charges will display along with a link to view the finance charge invoice created.
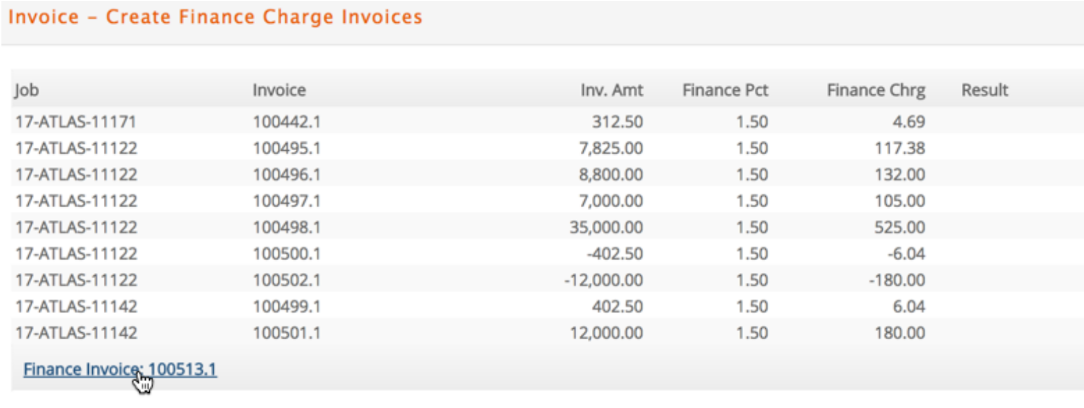
Clicking on the invoice # link to review the finance charge invoice. Then click the Invoice link at the top left to review the Invoices window for the job.
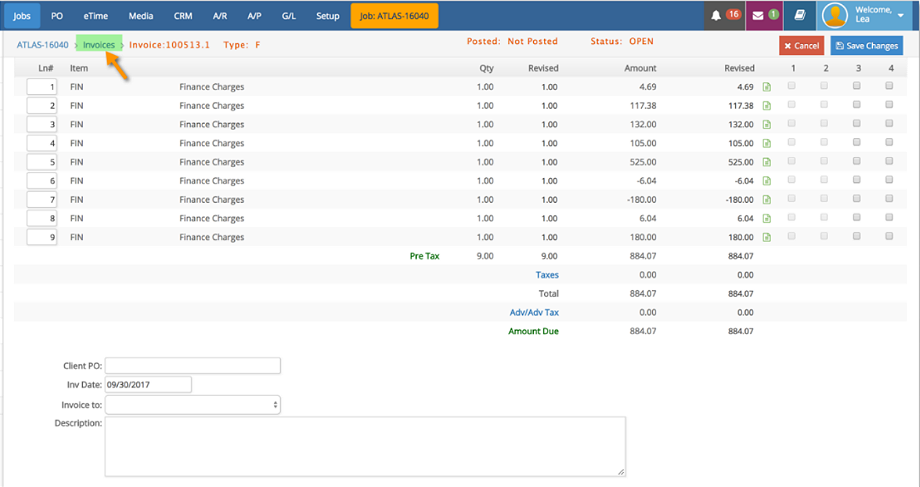
Select the invoice and click the printer icon to select the format and print the invoice.
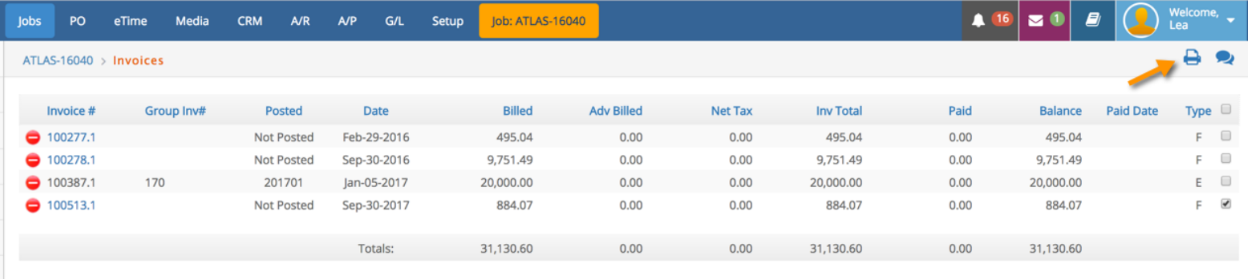
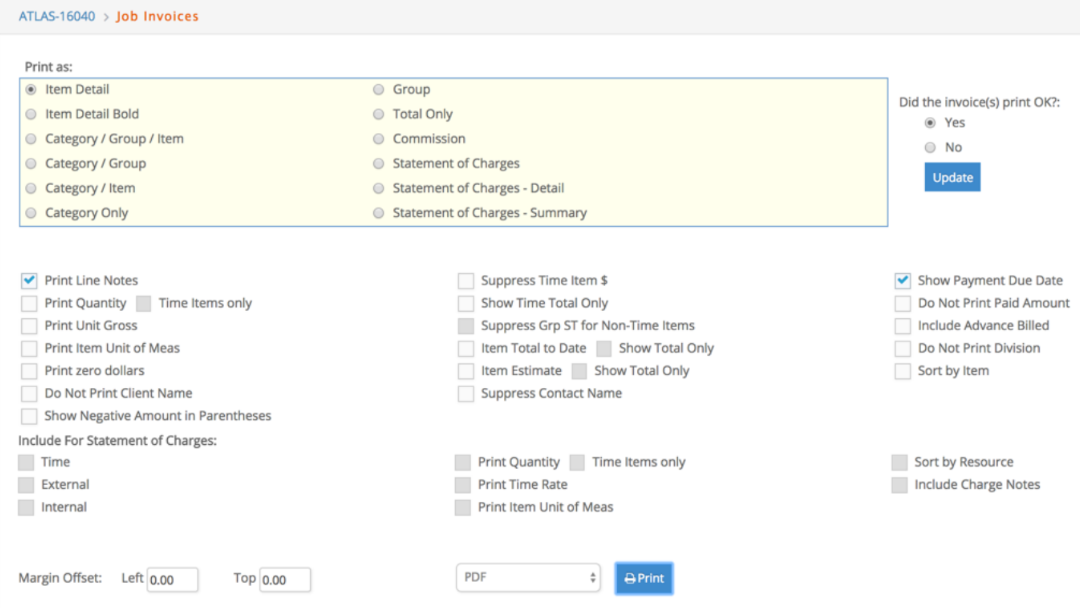
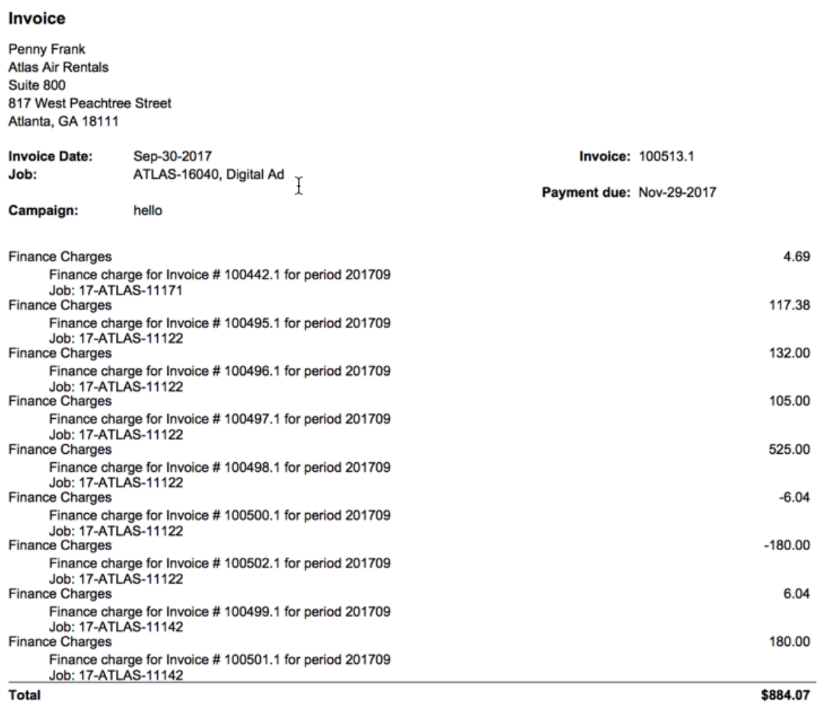
Post the finance charge invoice under Jobs – Billings – Post Client Invoices.

You will be notified of the JE # created.

The JE looks like this – based on the GROSS account set on the item:

Deleting Finance Charge Invoices
Finance charge invoices are deleted from the job under the job's Financial – Invoices window like all other client invoices.
Click  to delete a specific unpaid finance charge invoice. You will be prompted to key a deleting posting date if the invoice status is OPEN.
to delete a specific unpaid finance charge invoice. You will be prompted to key a deleting posting date if the invoice status is OPEN.
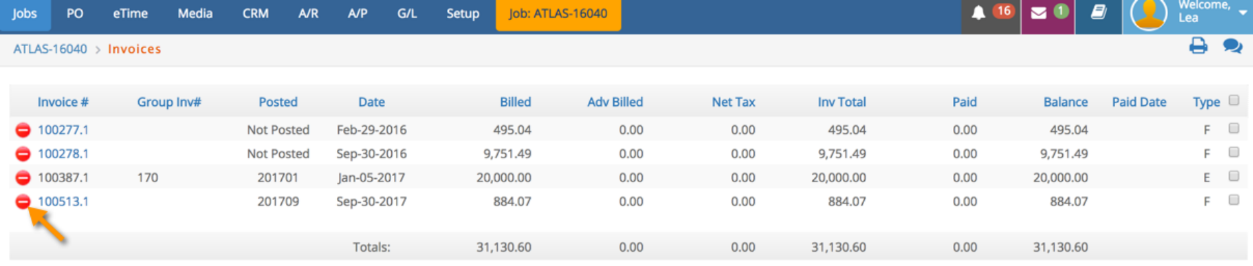
PAID invoices cannot be deleted without first reversing the client payment.
If the invoice is posted, you will be prompted to enter a posting date. A journal entry will be posted to the fiscal period associated with the posting date and which essentially reverses the original posting.

The original invoice will be marked as PAID as of the fiscal period of the journal entry.
A message will display confirming the invoice was deleted.

An offsetting invoice will be created and marked as PAID as well. The invoice number of the reversing invoice will have the same invoice number of the original followed by a ‘D’.
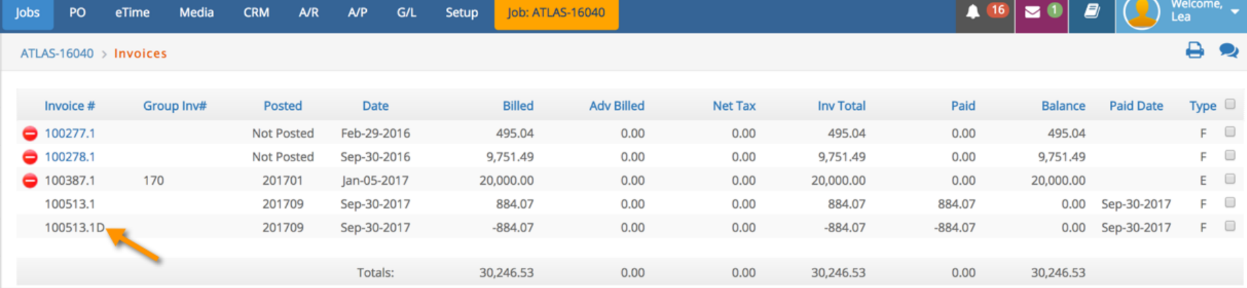
A note is also added to the job under Communication – Job Notes.

With this approach, your Accounts Receivable Subledger will stay in sync with your balance sheet and you will have a complete audit trail.