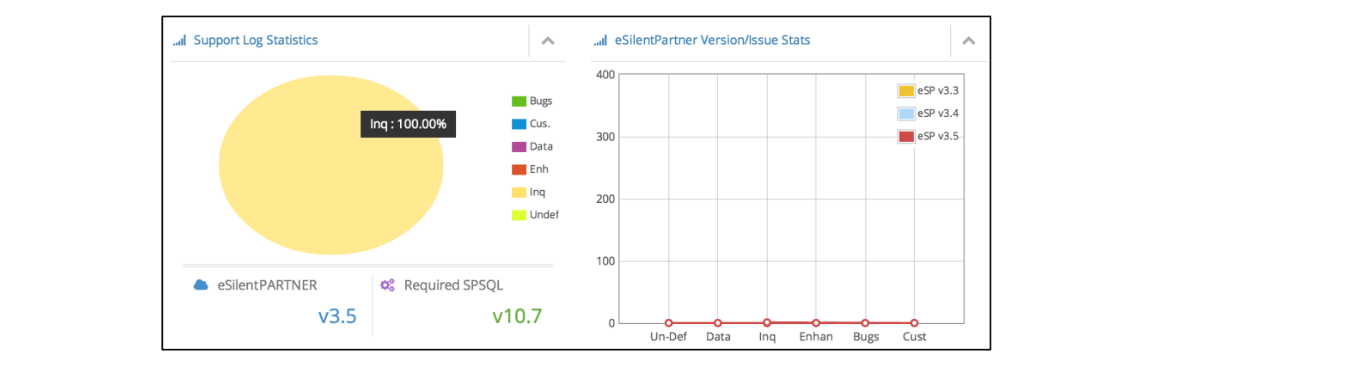Access
To access eForum from an Internet browser, go to https://support.esilentpartner.com/ where you will be directed to the main web page.
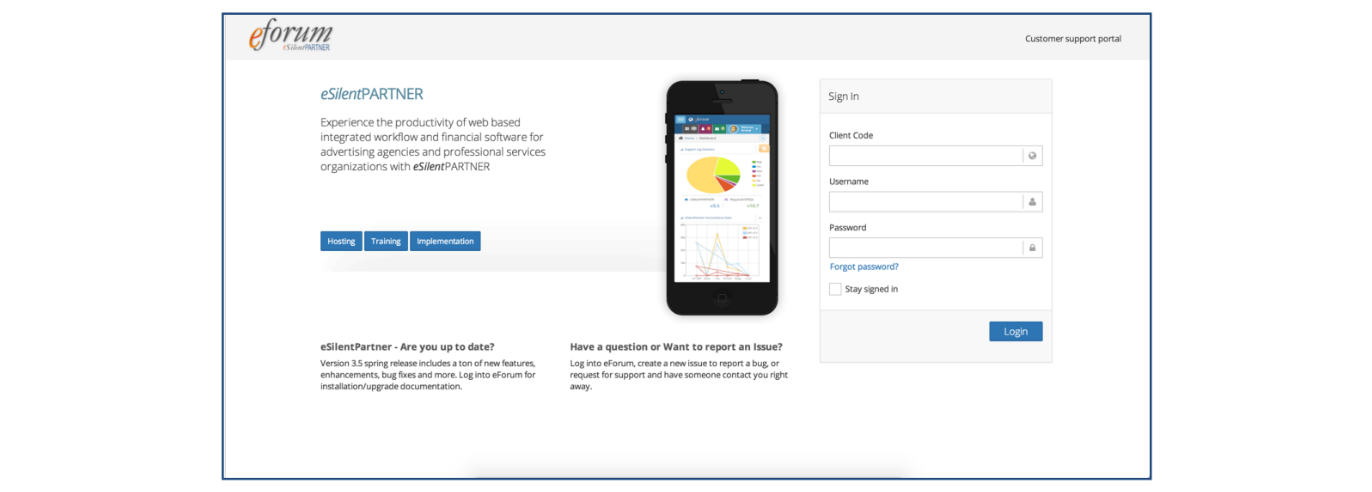
From here, to log into the eForum portal, enter your Client Code, Username, and Password.
Upon a successful log in, you will be presented with the main Dashboard.
The main elements of the Dashboard will be explained using the graphic and legend that follows.
Navigation
Main Dashboard
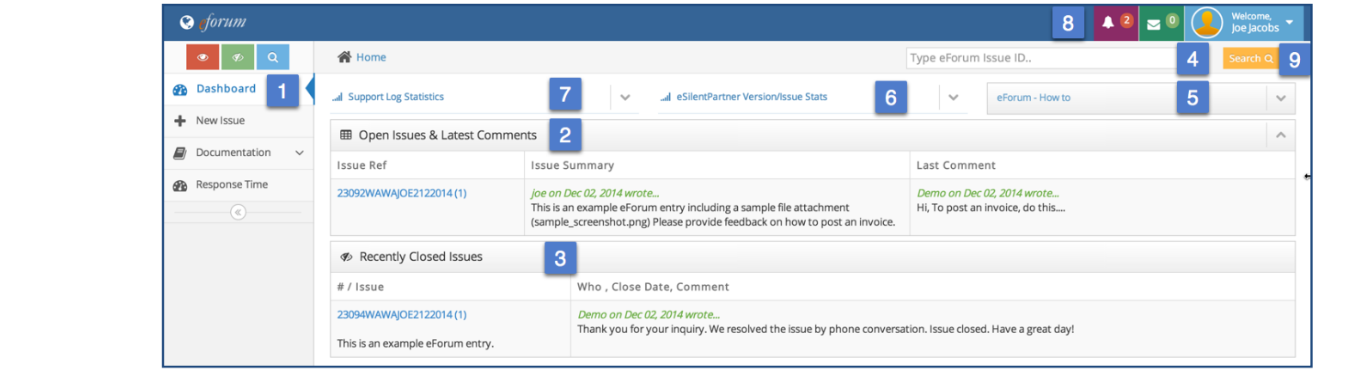
Dashboard Legend
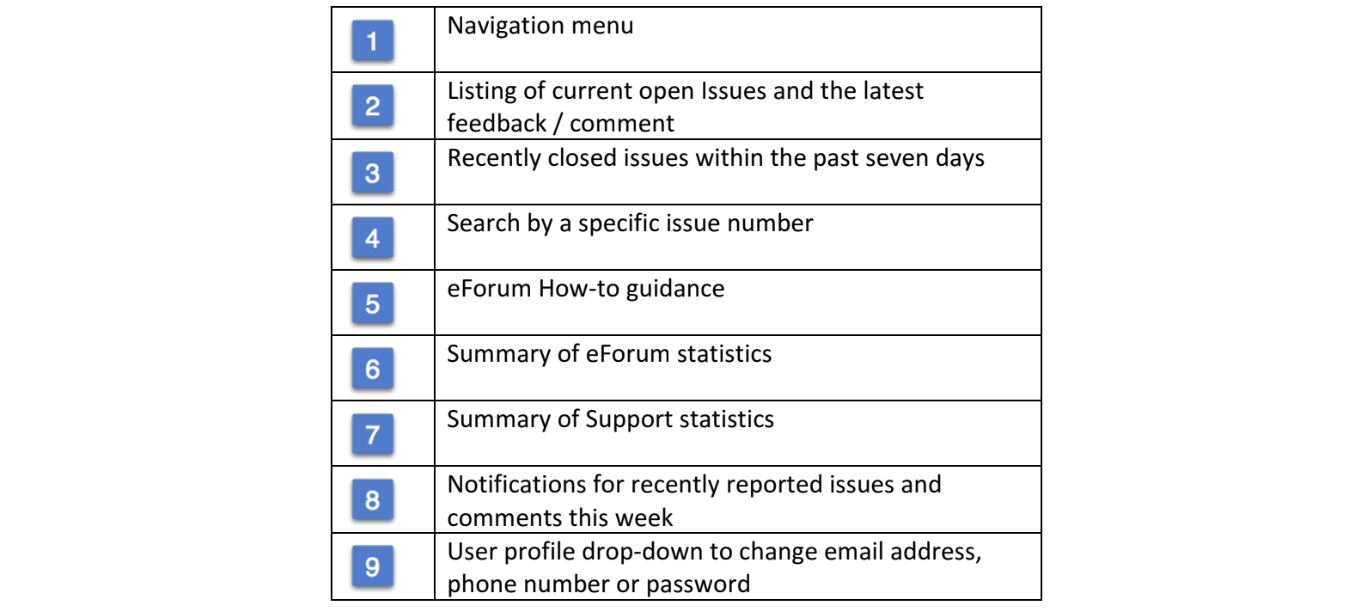
While logged into eForum, you will be presented with a navigation menu on the left side of the browser. To minimize or maximize the navigation menu, click on the grey chevron icon.
An overview of each navigation link / option is summarized in the table below.
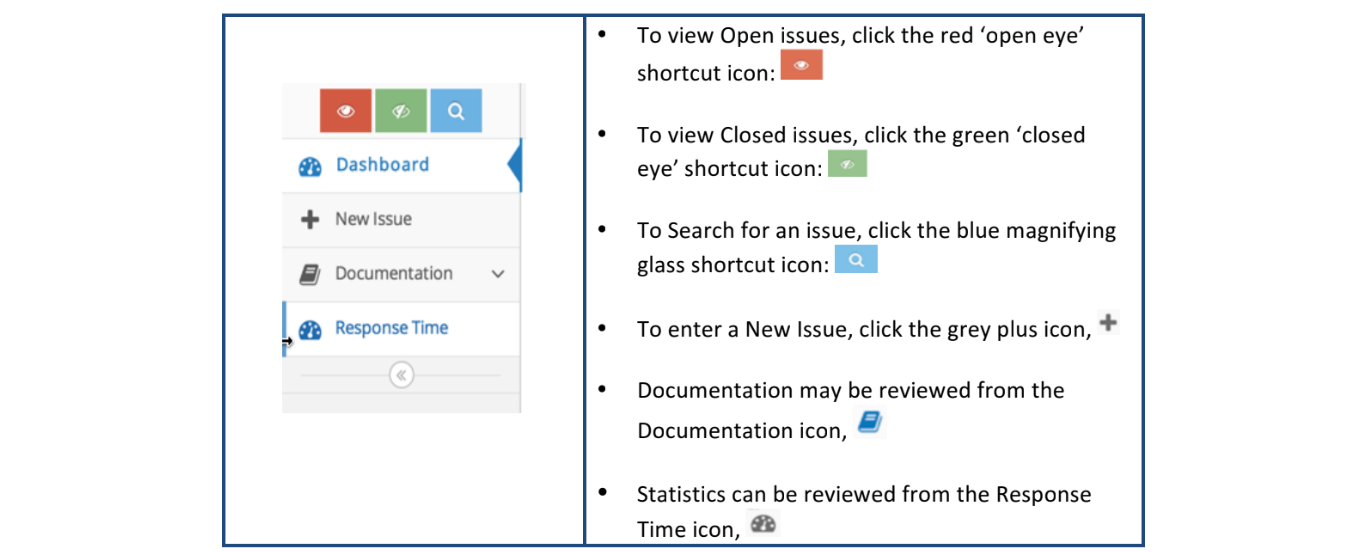
Creating a New Issue
To create a new issue, click on the New Issue icon  . Upon doing so, you will be presented with a new window in which your name, email address and phone number are displayed.
. Upon doing so, you will be presented with a new window in which your name, email address and phone number are displayed.
From here you can enter the text of your issue in the ‘Description’ field. Should you have any files to attach such as a document or screen shot graphic, you can also attach the initial file to upload.
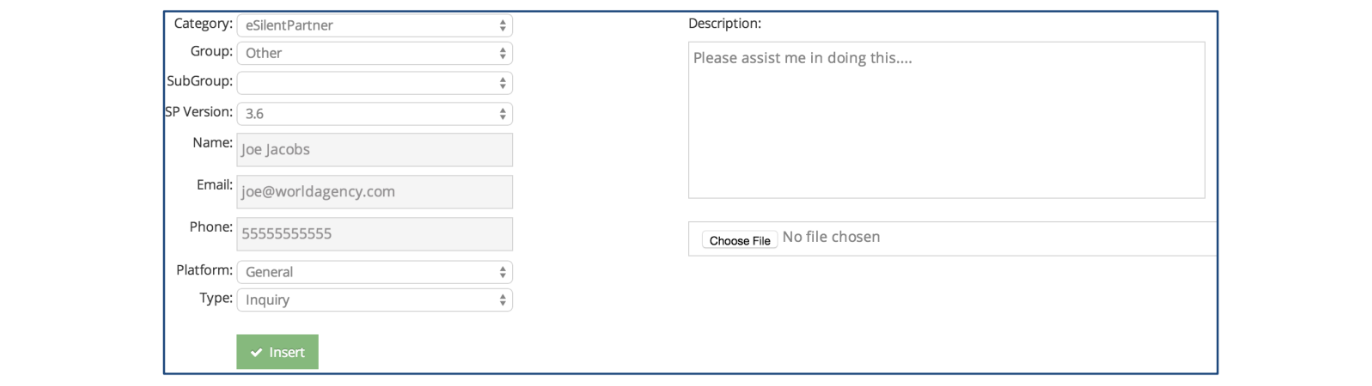
When complete, click the ‘Insert’ button.
Upon submitting the issue, it is entered into the eForum database and assigned a unique tracking number.
An email is sent to the e·silentpartner Support staff similar to this example email.
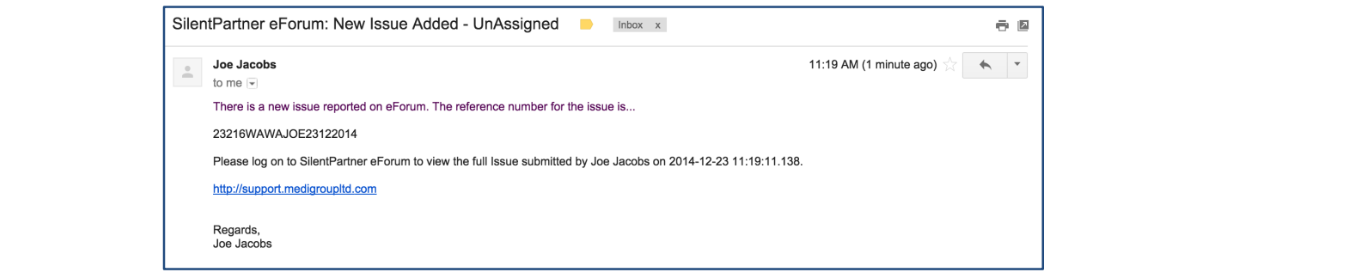
After submitting the issue, you will be presented with an updated window that shows the assigned issue number and current details. In the example below, the issue number is 23215WAWAJOE23122014.
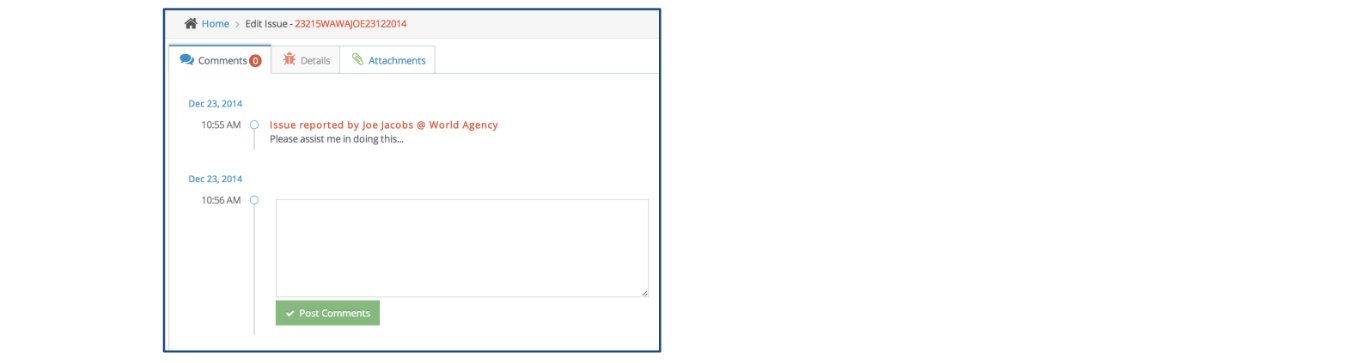
At any time that you return to the issue, you can add additional information such as further comments or feedback for e·silentpartner support staff to review. To do so, enter your additional information in the text field and submit by clicking on ‘Post Comments’ as shown in the example below.
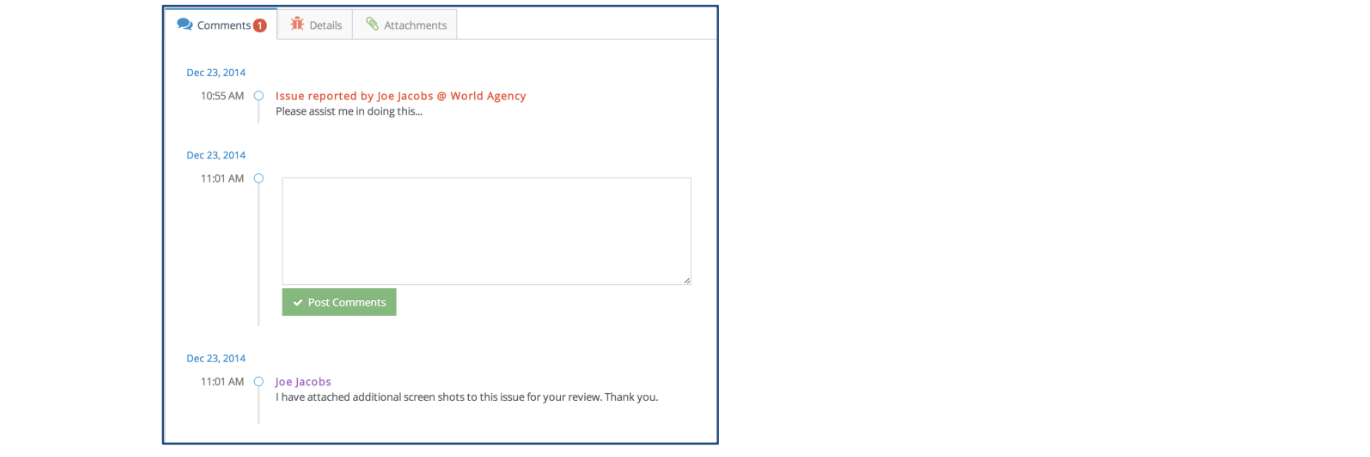
Also, should you need to add any further attachments related to the specific issue, you can do so by going to the Attachments tab, as shown below, and then uploading your additional files.

Search for Issue
There are times you may want to see if someone else within your company has reported a similar problem to an issue you reported or want to report. This is the purpose of the Search option in eForum.
From the main Dashboard, enter the issue ID or specific keywords in the search bar text field:

For example, if the unique issue number is 23215WAWAJOE23122014, you can enter 23215 to find the specific issue or you can enter any keywords to aid in the search results such as the word ‘invoice’. Upon clicking on ‘Search,’ you will be presented with a search results screen like this (keyword ‘invoice’ was used in the search):
Add Users to eForum
The ability to add additional eForum users is available to those in your company designated as an eForum Administrator.
When an eForum Administrators logs in, they will see additional option on the left
menu called ‘Maintenance.’
By selecting either ‘eForum Users’ or ‘Add User,’ the Administrator will be able to add users or view existing users assigned for your company.
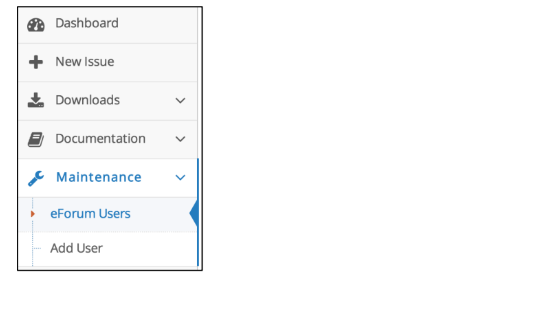
To add a user, click ‘Add User’ and an entry window will appear.
Fill in the information to include User ID, Password, Name, Email, Phone, User Level, etc. and the click ‘Insert.’
It is recommended to try to assign the same user id that the individual uses to access e·silentpartner.
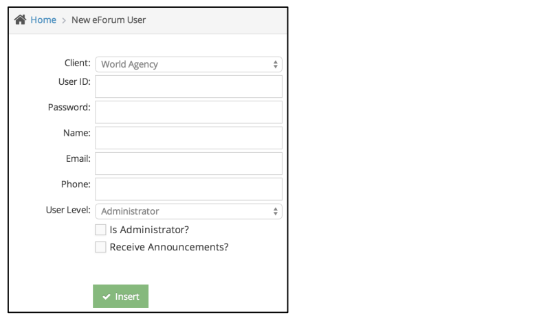
In addition, to designate any user as an Administrator, select the ‘Is Administrator?’ checkbox.
From time to time e·silentpartner support staff will send announcements such as a maintenance update or announcing a new release. Should you desire the specific user to receive these announcements, select the ‘Receive Announcements?’ checkbox.
Review eForum Users
The ability to view and modify existing eForum users for your company is available to those designated as an eForum Administrator. As administrator, you can view the entire list of users that have been created for your company and also modify individual user profiles.
To view the user list select ‘eForum Users’ from the navigation menu under the Maintenance option.
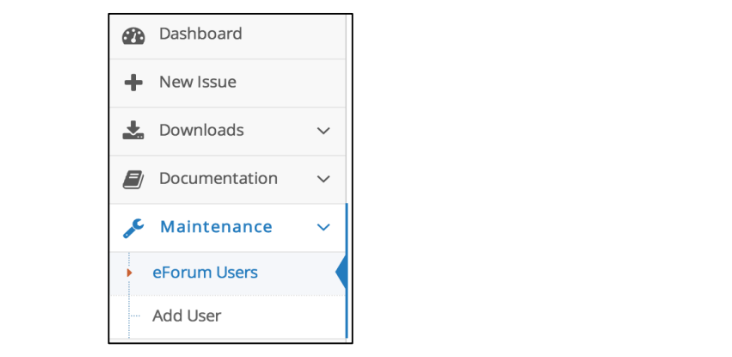
Upon doing so, you will be presented with an eForum User Listing for your company.
To review any specific user, click on the person’s Name.

From the main eForum User Listing, the following checkboxes can also be changed:

Statistics
To review the statistics for your company, select the ‘Response Time’ icon from the left navigation menu.
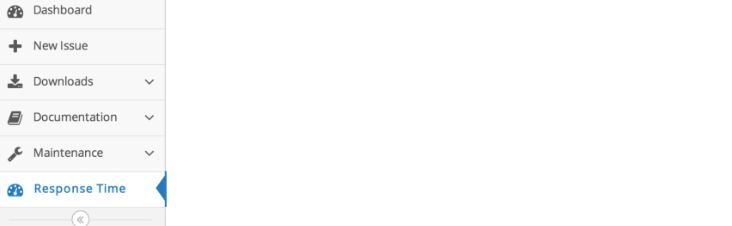
In doing so, you will be able to select a specific month and the response time statistics will be displayed and shown in the table displayed here.
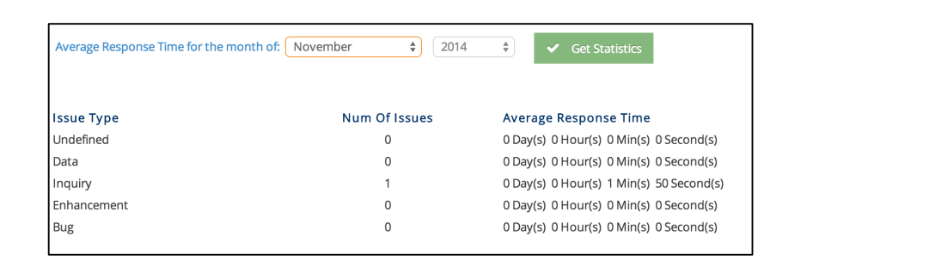
Additional statistics related to your eForum issues can be viewed from the main Dashboard by clicking on the down chevron,  . Normally these statistics are minimized.
. Normally these statistics are minimized.