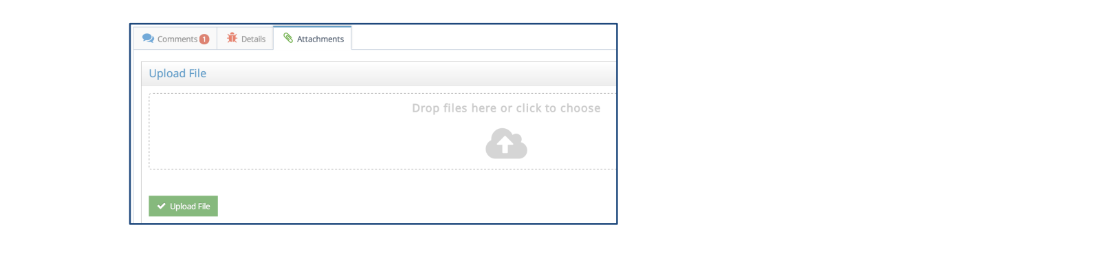To create a new issue, click on the New Issue icon  . Upon doing so, you will be presented with a new window in which your name, email address and phone number are displayed.
. Upon doing so, you will be presented with a new window in which your name, email address and phone number are displayed.
From here you can enter the text of your issue in the ‘Description’ field. Should you have any files to attach such as a document or screen shot graphic, you can also attach the initial file to upload.
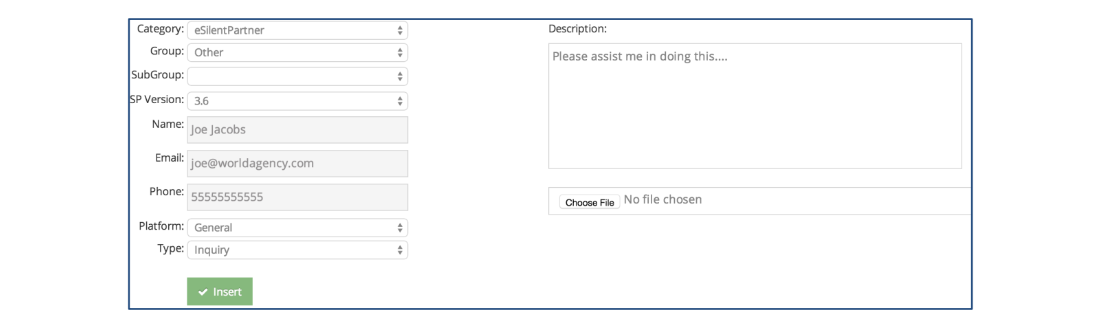
When complete, click the ‘Insert’ button.
Upon submitting the issue, it is entered into the eForum database and assigned a unique tracking number.
An email is sent to the e·silentpartner Support staff similar to this example email.
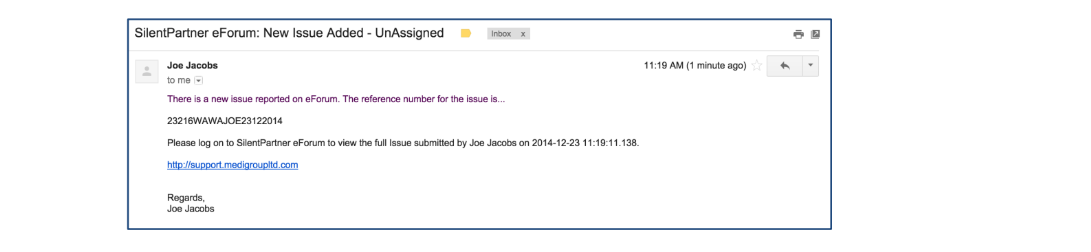
After submitting the issue, you will be presented with an updated window that shows the assigned issue number and current details. In the example below, the issue number is 23215WAWAJOE23122014.
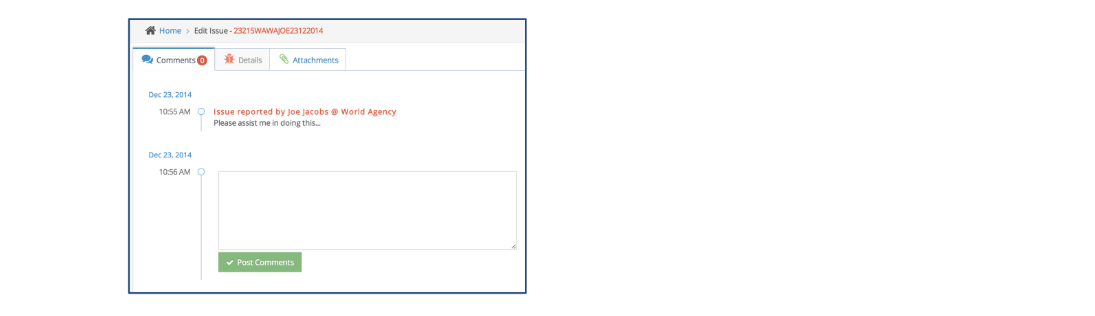
At any time that you return to the issue, you can add additional information such as further comments or feedback for e·silentpartner support staff to review. To do so, enter your additional information in the text field and submit by clicking on ‘Post Comments’ as shown in the example below.
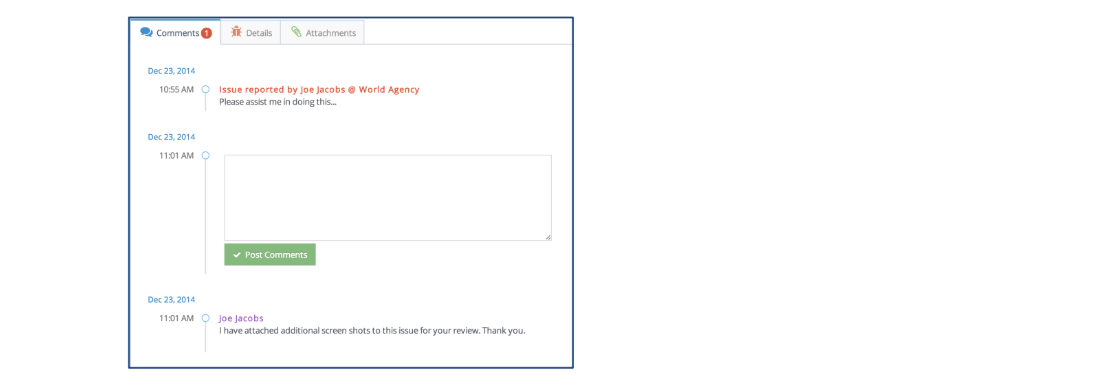
Also, should you need to add any further attachments related to the specific issue, you can do so by going to the Attachments tab, as shown below, and then uploading your additional files.