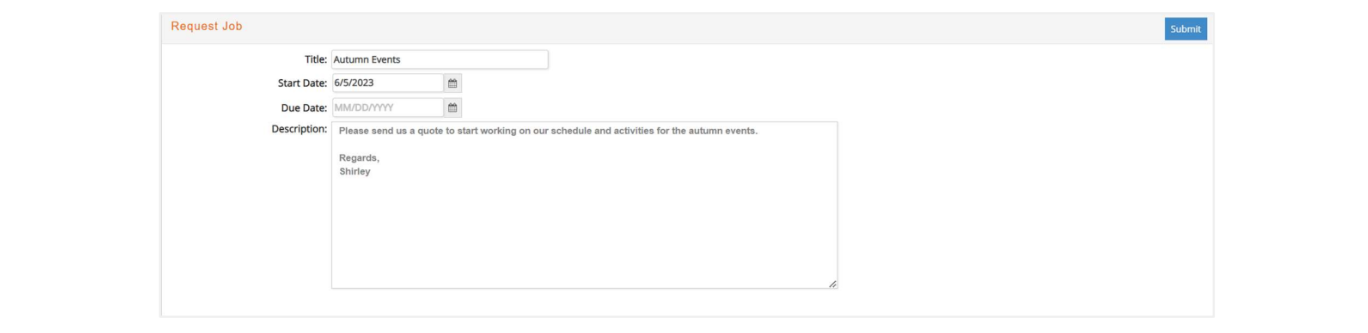Invoices
Your client can go under the Job# > Invoices to see a list of posted invoices for that job.
If they click on an invoice number, the invoice will display in the preferred invoice format you set under client access.
Please refer to the Setting up Client Access and Preferences section.

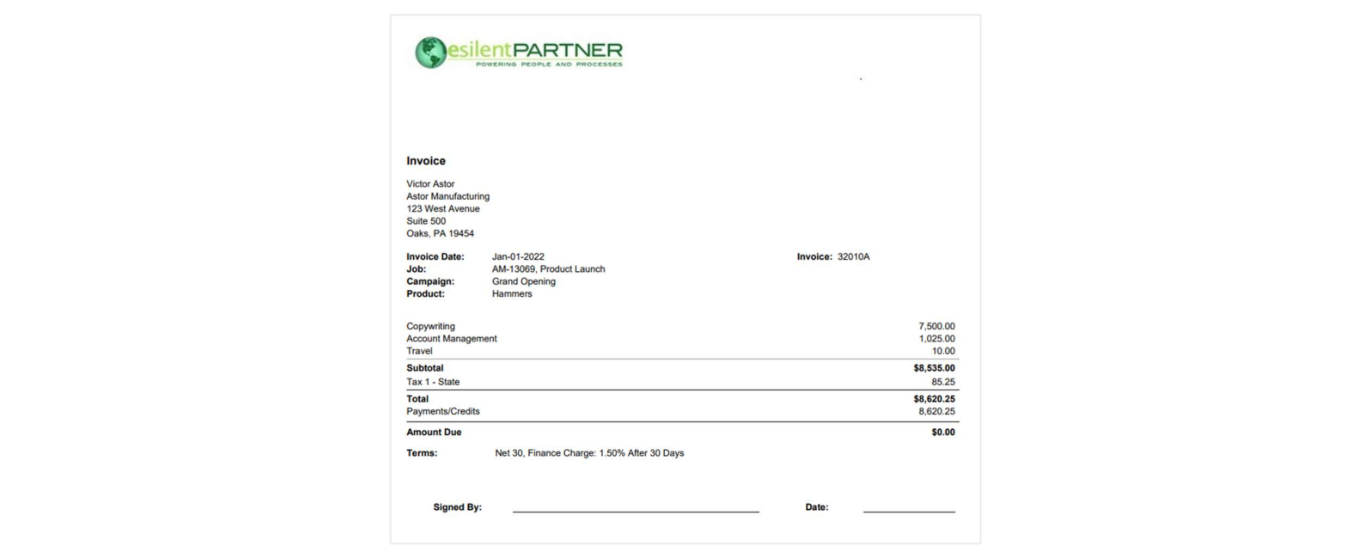
Traffic
The traffic plan will simply display the current schedule for the job. To view it, the client will have to go under Job# > Traffic:
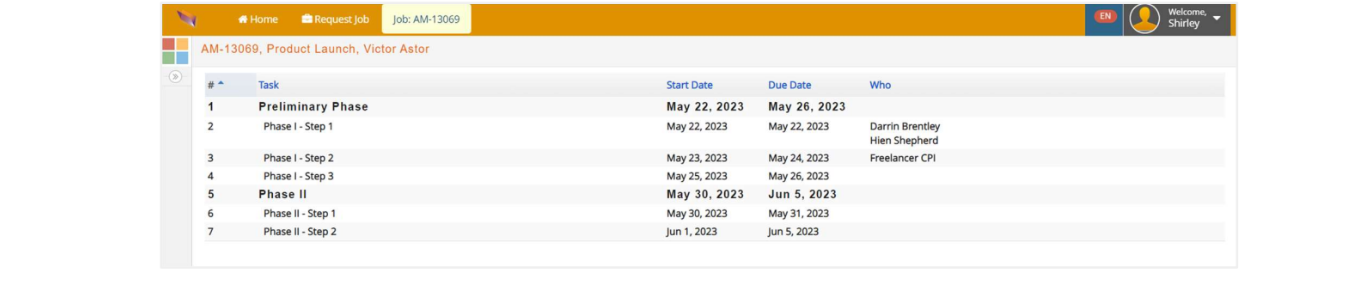
Notes
Under Job# > Notes, your client contact can see notes created by the system of actions performed under the eClients portal, such as digital assets added or revisions uploaded, estimate approvals, or notes you sent to them through the public notes.
To send public notes to your client contact you can do it by marking as “Public” any notes on your job that are of Type User.
To do this, go into the note and select the “Public” checkbox under the text box.
View from your eSP:
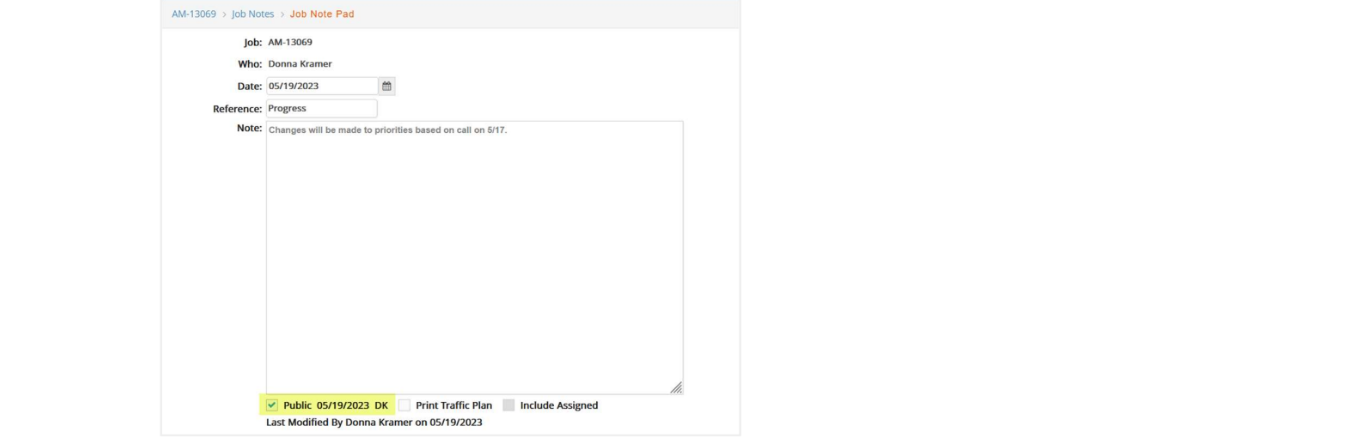
What your client contact sees:

If this indicator is not set, then the note will be marked as ‘internal use only’ and thus the note will not be displayed in the eClients portal.
Change Order
Change orders are modifications to a project after it has begun. Some change orders are so significant that they may require a revised estimate, creative brief and/or purchase order. If a change order is added to a job and you have selected to share through Client Access, then your client will be able to see it under Job# > Change Order. Then they can click the ID to view the change order in its entirety.

Creative Brief
Creative Briefs are used for many different reasons. They can be the conceptual overview of the job. They can be internal questionnaires. They can be questionnaires between you and the client. You can have multiple creative briefs on a job and each can have different versions.
To view a creative brief on the job, your client will have to go under Job# > Creative Brief. The system will display a list with all the creative briefs if you gave access to the client previously.
You can also make the creative brief editable if you want your client to respond to a
questionnaire directly on it. To do that, click on the “Client Access” box on the creative brief document you created:
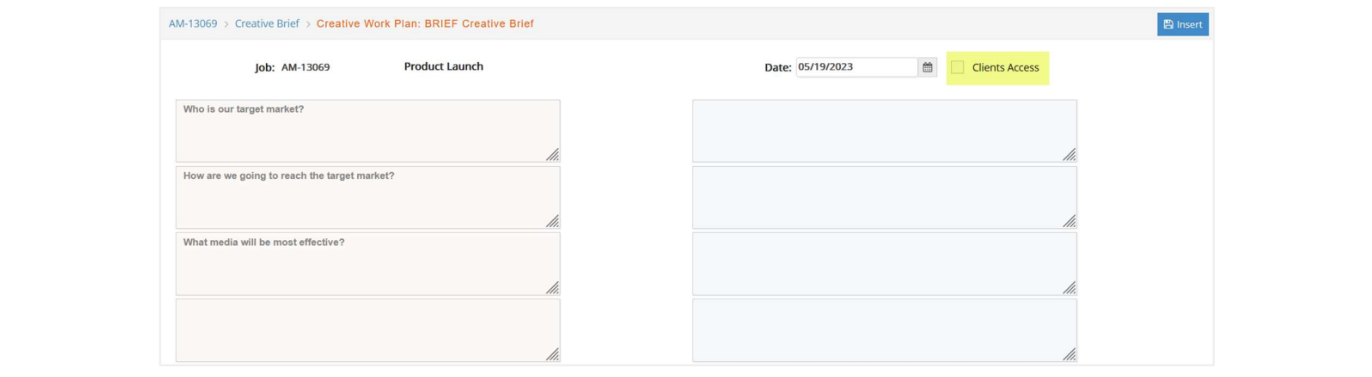
From the list of Creative briefs, your client will have to click on the Code/Title link to open it and then they will be able to enter their responses:
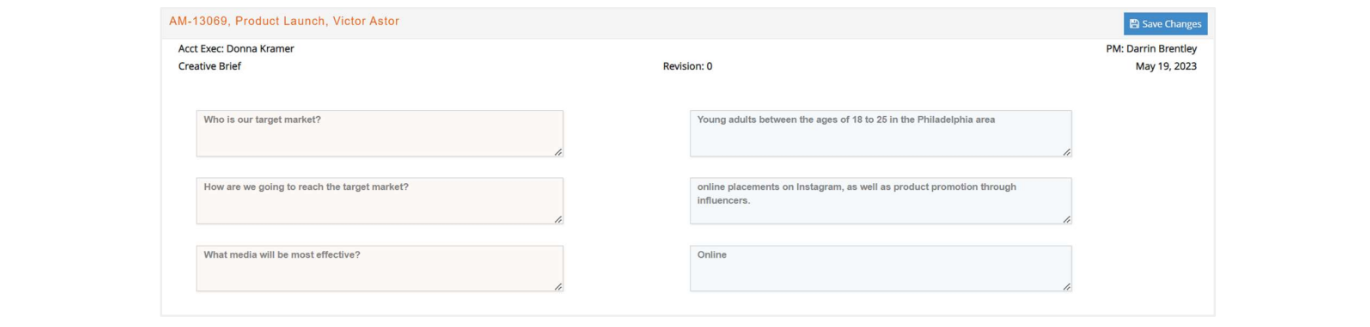
Send Note
Your client contact can also send you notes through the eClients portal. They simply have to go to Job# > Send Note, enter the message in the corresponding text box and click “Submit”:
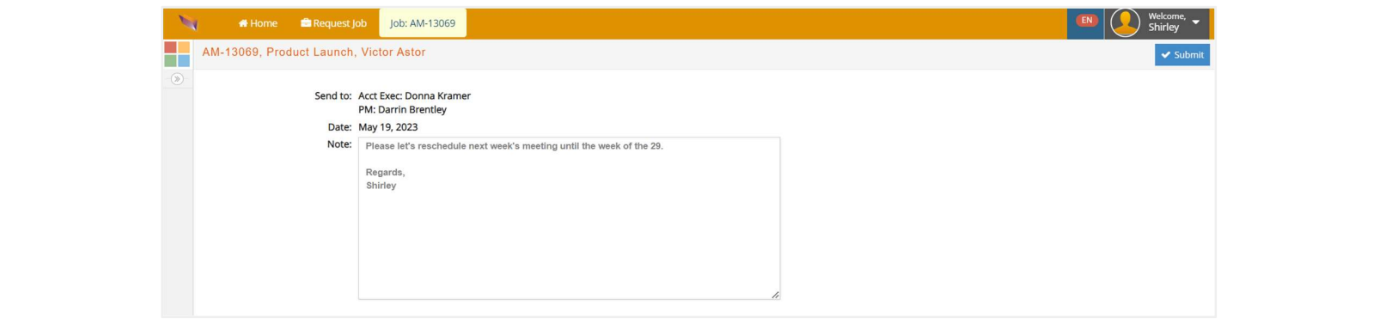
Both the Account Executive and the PM on the job will receive a bell alert about this note so they can read it:
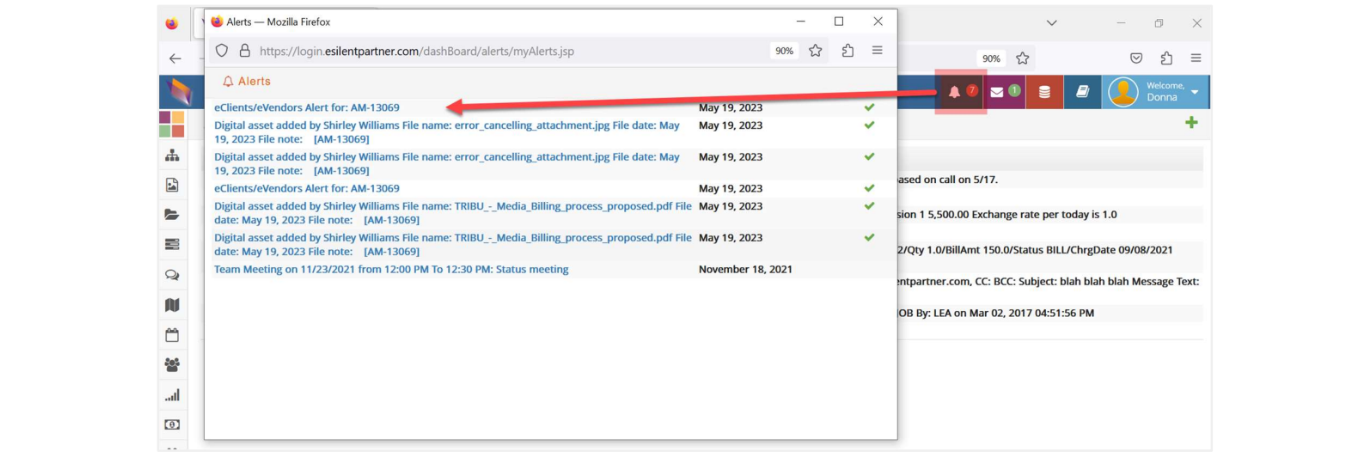
They can click on “Mark Notified” to mark it as read:
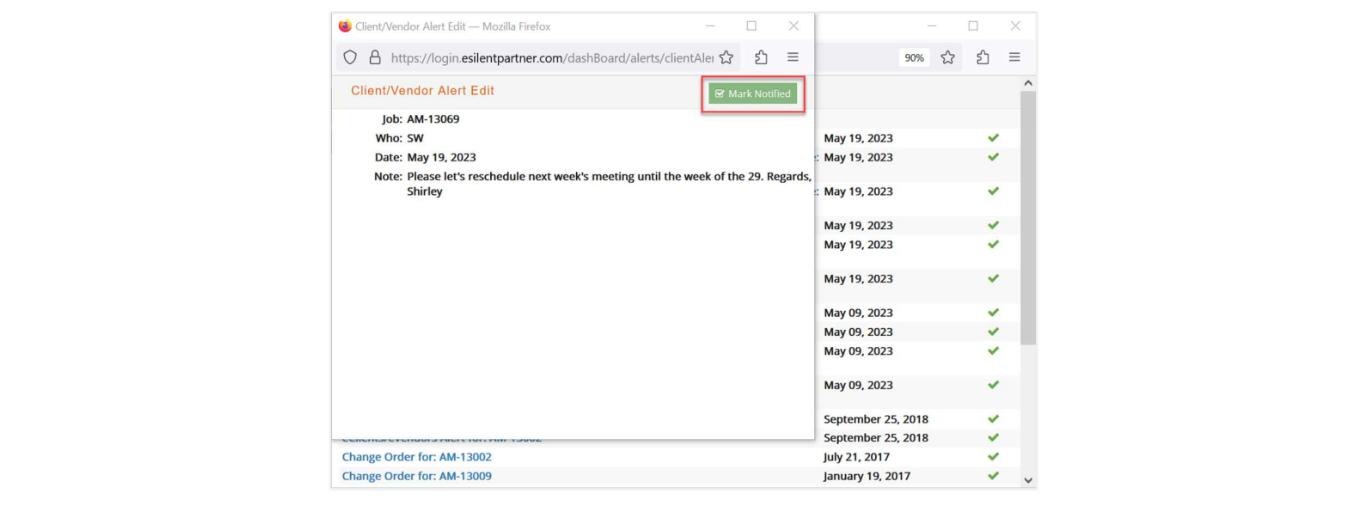
A copy of this note will also get saved in the eClients portal under Job# > Notes and in your eSP under Job# > Communication > Job Notes.
Request Job
Your client contact can request starting a new job through the button “Request Job”. He/she should enter the job title, start date and description, and then click “Submit”. This will start a QUOTE job on e·silentpartner and send a bell alert to the AE for the Client.