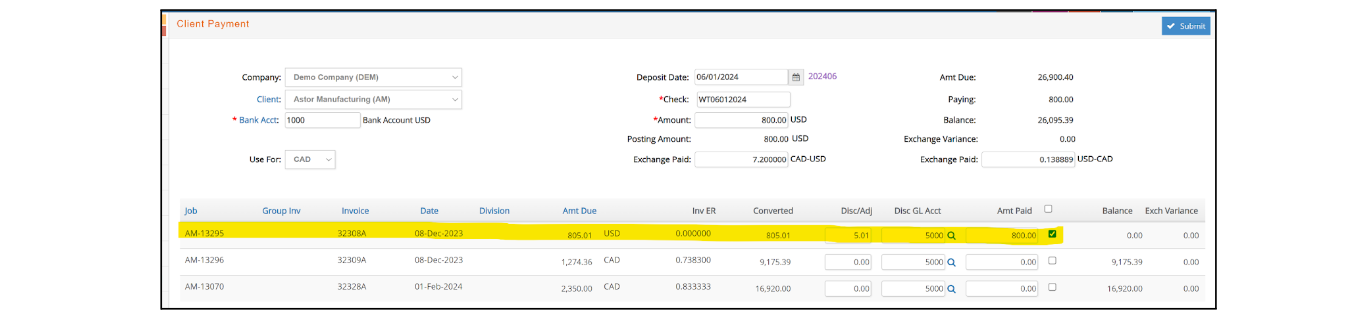This function is used to record payment received from a client for invoices generated by e·silentpartner.
Client Payment Window
When the payment is entered and posted, the payment amount is debited to a specified bank account and credited to the Accounts Receivable account to which the invoice was originally posted.
From the top navigation menu, select A/R then Client Payment.
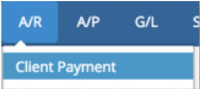
From the Client dropdown, select the Client for which the payment will be recorded, or click the blue Client label and search for the desired Client.

Next select the Bank Account for which the payment will be deposited. A list of the open invoices for the specific client will populate within the window as shown here:
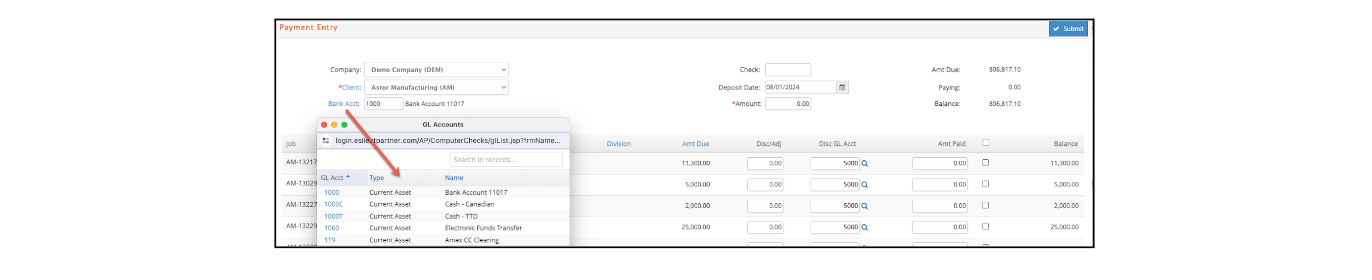
Next you may record the payment by entering the check number, deposit date, and the amount.

In the lower window select the invoices that correspond to the payment received by clicking the check box next to Amount Paid or typing the amount in the ‘Amt Paid’ column if the client did not pay the full amount of the invoice.
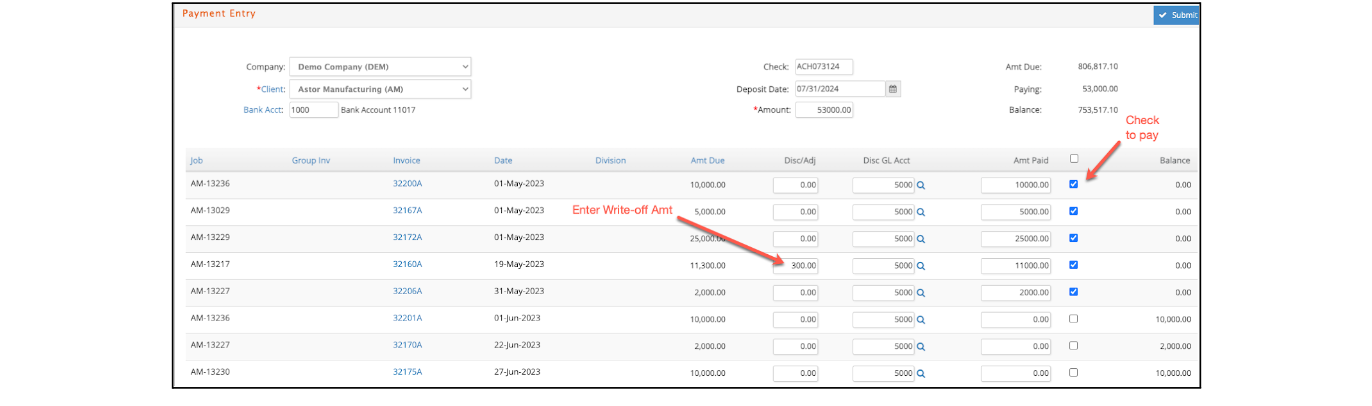
Here is some additional information about the fields in this window:
-
Company: The company in the database for which this payment applies.
-
Client: The client name and client code for those clients that have an invoice issue and posted awaiting payment.
-
Bank Acct: The cash account to which this payment was or will be deposited.
-
Check: The number on the client check. You may enter up to 10 alpha-numeric characters.
-
Deposit Date: The date you want stored in your database to reflect when you applied (deposited) the client payment.
-
Amount: The total value of the check received. Enter a zero value to write-off invoice balances as a discount or pay invoices that net to zero.
-
Amount Due: The total amount due from the client.
-
Paying: The total of the invoices selected to be marked as paid.
-
Balance: The remaining balance due from the client after this transaction is processed.
-
Job: The job number to which the invoice is linked.
-
Group Inv: The group invoice number that is linked to the invoice. Group Invoices will be explained later.
-
Invoice: The invoice number e·silentpartner assigned to the client invoice.
-
Date: The date of the invoice.
-
Amt Due: Reflects how much remains to be paid on the invoice.
-
Disc/Adj: A field for entering any discount or adjustment such as a write-off for the invoice. Enter a positive value if the invoice balance is positive and enter a negative value if the invoice balance is a credit.
-
Disc GL Acct: The General Ledger account for which the discount or adjustment should be applied.
-
Amt Paid: Reflects how much of the amount due is being paid with this payment. Enter a positive value if the invoice balance is positive and enter a negative value if the invoice balance is a credit.
-
Checkbox: A checkbox that is checked to select an invoice as included on the check.
-
Balance: Is the balance due at this point in time. It reflects the invoice balance - payment discount given - the current payment (if any).
Partial invoice amounts can be paid by keying the amount in the Amt Paid field.
To ‘write off’ an amount, enter the amount in the Disc/Adj column for that invoice line. The GL Account defaults from the control accounts and can be modified if desired with any active GL account.

When your selections are completed, click 
You will receive a message of the JE created by the posting.

To enter additional client payments, select the Client Payment button.
During the update process, the following activities occur:
-
A Journal Entry is posted to General Ledger which debits the cash account with the payment amount, credits (or debits if the individual payment is a credit) the accounts receivable accounts with the payment amount + the total of any payment discounts given, and credits (or debits) the adjustment accounts with the total of any payment discounts given.
-
Updates the client invoice(s) within Accounts Receivable with the payment and discount applied in this transaction.
-
Marks the client invoice as PAID if the invoice is paid in full.
Multi-Currency (MC) Payment
The multi-currency payment window provides for the ability to pay invoices associated with a different currency than the bank account deposited. For example, a US check is used to pay invoices billed in US and/or Canadian dollars.

Also, this window allows you to override the exchange rate used when applying the payment.

Any differences between the billed and paid exchange rates are displayed as an exchange variance and booked to the GL – Exchange Rates – Gain/Loss Account.
-
To use this window, select the company, client and bank account deposited.
-
Select the ‘Use For’ currency and any invoices billed in that currency or the currency of the bank account will list.
-
Enter the deposit date, check number, and amount paid in the currency of the bank account.
-
Override the ‘Exchange Paid’ rate if desired. e·silentpartner will recalculate the Converted column if the exchange rate is changed.
-
Select the invoices for payment and override any discount and paid amounts if desired. Submit the payment when finished.