How to assign and manage task workflow
e∙silentpartner allows you to use Kanban boards, waterfall or a combination of both to better facilitate the successful completion of projects. Kanban boards are movable cards that contain either personal, project or task information. Using custom workflows, users can move boards from one column to another and back
allowing team members to know where the projects stand in the workflow process at all times.
- First you need to set up a task workflow by project type. Go to Setup > Preferences > Task Workflow:
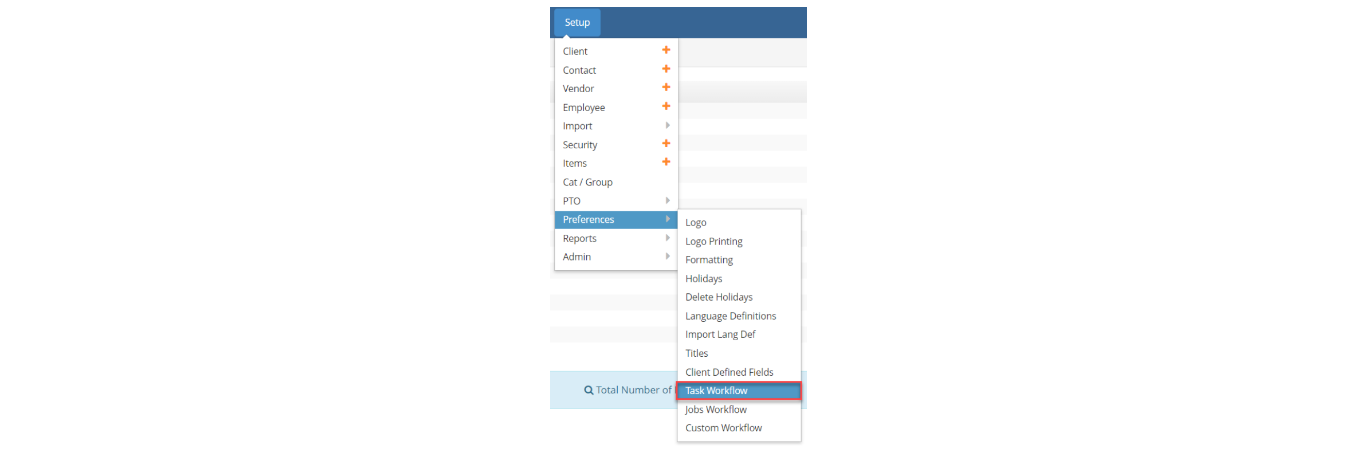
- Here, you have 15 task workflow types you can customize for your company. Click on one of the options to set up a Kanban/ Task workflow:

- Fill out the corresponding information and tab out of each line to create a new line:
a. Name to Display: The name of your task workflow (ex: Product Promotion)
b. # - The task number in the series.
c. Code: A short descriptor of the task’s name.
d. Name: The name you want to give to the task step.
e. In/Active Date: Checking the box makes the step active.
f. Description:A short description of what the task step entails. Note: This is not seen anywhere but here.
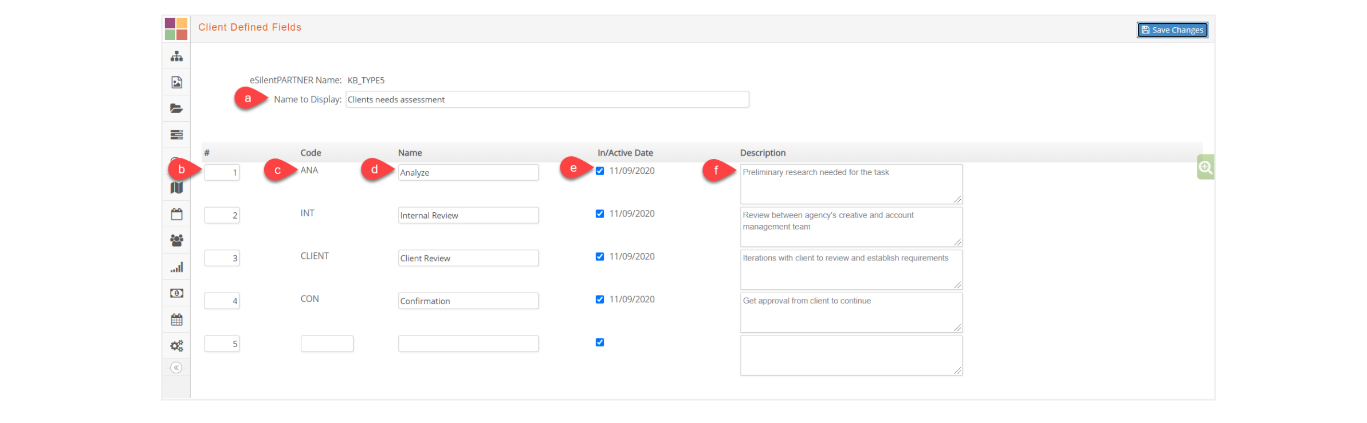
- Click the “Save Changes” button to save this new task workflow.
- You can assign one Task Workflow per project. In order to do this, go to the Job # > Plan > Workflow:
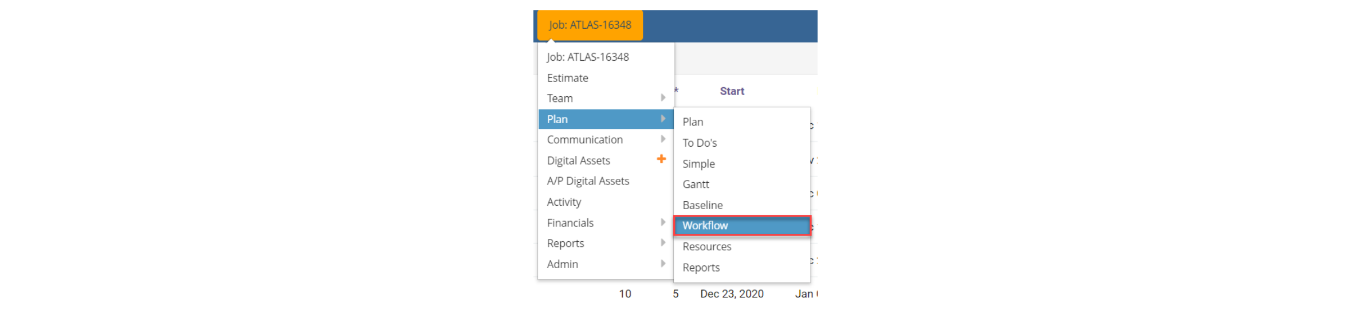
- You will be prompted to select a Task Workflow from the ones that have already been set up:

- In the following window you will see all your plan tasks on the left column and the steps set up for the task workflow you selected:
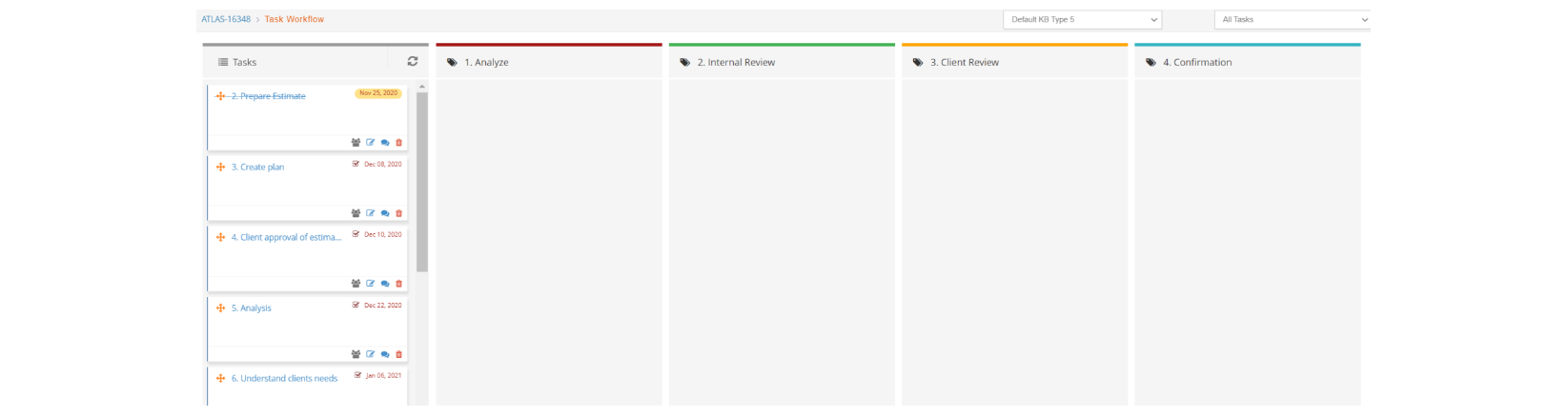
- You can see which tasks are in what workflow step to better track progress of your plan:
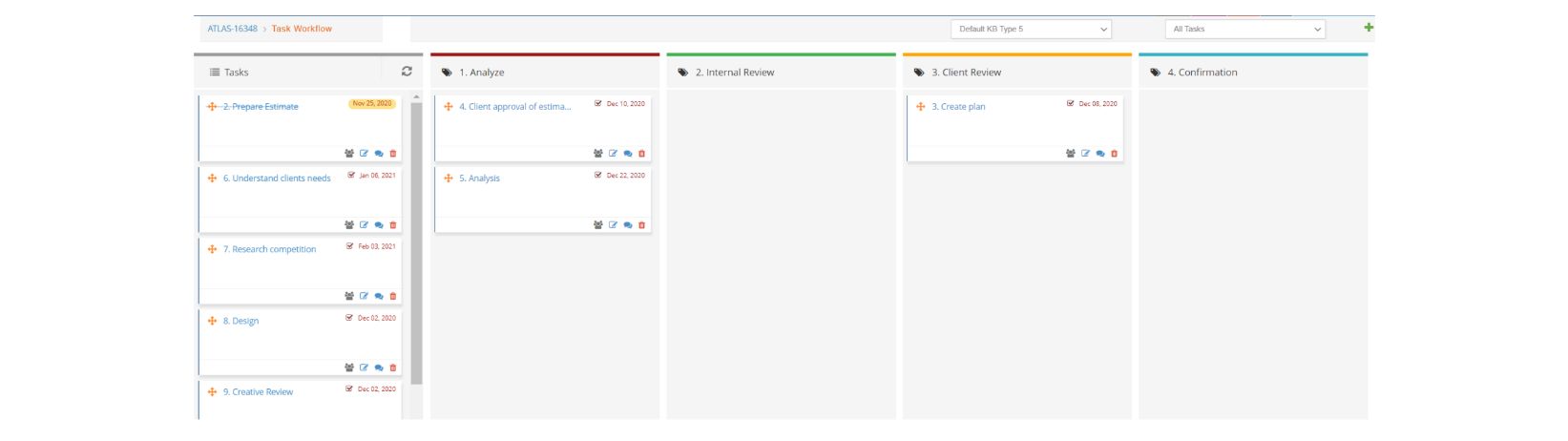
- These changes will also update in the Plan window on the Kanban icon on the left side of the task name:
