Aging, Vouchers, Payments/Credits, The Check Book, Print 1099 Vendors (For US Vendors Only), Vendor History, Cash Flow
Aging
The Aging reporting option provides you with a current and retrospective view of what you owe or owed in a past period. Select A/P > Reports > Aging.
You can run a Current Aging or Aged Subledger for a specified period.
- The Current Aging shows all unpaid invoices regardless of posting period.
- The Aged Subledger shows all unpaid invoices as of a selected posting period.
You must select a Sort by order. For example, be sure to select ST (subtotal) by vendor if you would like subtotals. Also, select to print as the Summary or Detail Listing. Optionally select whether to include invoices with an Approve, Hold and/or Review status.
-
Enter your selection, sorting, and reporting requirements.
-
Click Print to generate the report.
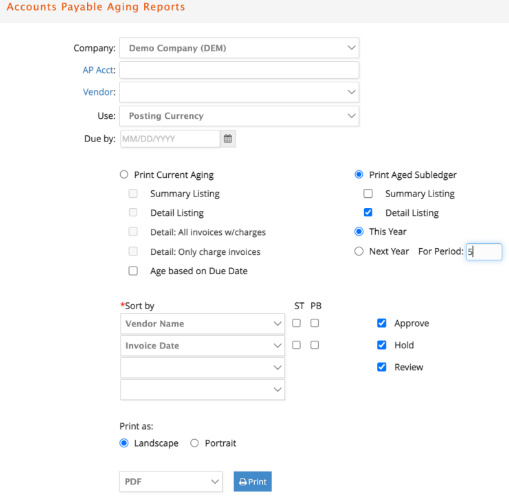
-
The Summary Listing does not show Vendor Invoice details.
-
The Detail Listing includes the Vendor Invoice details (invoice date, amount, etc).
-
Detail: All invoices with charges displays all open AP Vendor Invoices with the details for any job distributions (Current Aging only).
-
Detail: Only charge invoices displays only Vendor Invoices for which there is a job distribution (Current Aging only).
-
Select the Age Based on Due Date option to base the aging on the invoice due dates instead of the default based on the invoice dates.
When subtotalled by Vendor Code or Vendor Name, the .pdf option report will provide the Preferred Payment type for each vendor, if set up. Please experiment with the sorting, subtotaling (ST), and page-break (PB) options. Remember totals (even those that may appear obvious) are completely controlled by your selection options.
Vouchers
The voucher report shows those Vendor Invoices that have not yet been posted to General Ledger. Generally, you review this report to proofread before posting. Select A/P > Reports > Vouchers...
To run a report of un-posted AP Vendor Invoices, select the required AP Acct with any other desired selection criteria and click Print.
The formats of these reports are similar to the Aging reports. You can generate a report which shows an invoice listing by vendor only or including invoice distributions by GL accounts, jobs or both.
Please experiment with the sorting, subtotaling, and page breaks to generate the report in a format that is suitable to your needs.
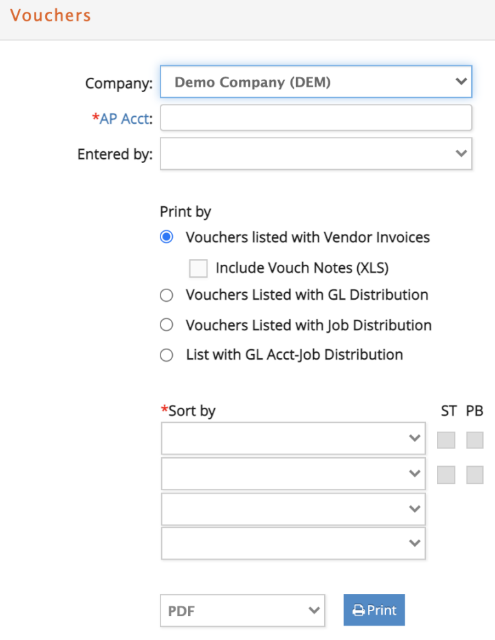
Payments/Credits
Generates a Check Summary or Detail Report which provides you with an easy way to look at payments to vendors for specific invoices, purchase orders, checks generated in a specific date range, or even the details covering a range of checks. You can also re-print the Check Transmittal Report that is generated after posting computer checks. Select AP > Reports > Payments...
There are many options for running this report. It can be run in detail or summary for all vendors, 1099 vendors, a selected office or bank account within a specified date range.
It can also be generated for a selected vendor, vendor invoice, purchase order, or journal entry number.
-
Enter the desired selection criteria.
-
Click Uncanceled checks to exclude any transactions that were previously
reconciled via the Bank Rec. -
Click Print to generate the report.
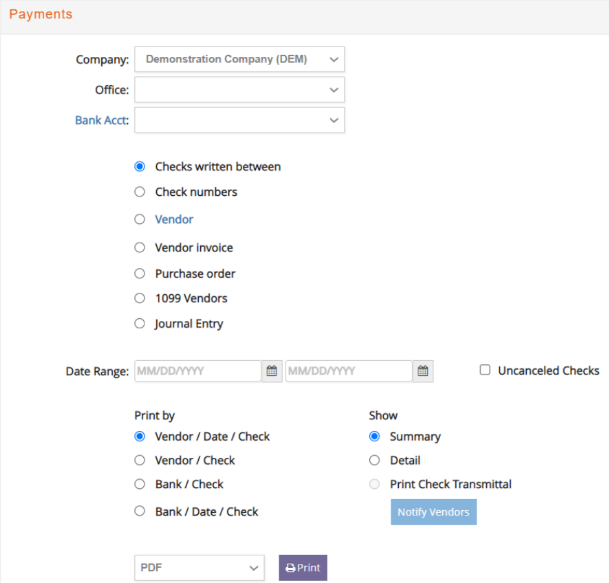
The Check Book
The Check Book offers you a clear and concise record of your movement (checks written and deposits) made against a checking account for any month of the current fiscal year, last fiscal year, or two periods into the next fiscal year. Select AP > Reports > The Check Book...
Enter the bank account GL account number, the desired period and click Print.
The Check Book Report lists the transactions for the bank account for the period including date, whether the transaction has been cleared through the bank reconciliation process, type (CHK, DEP, or JE), check number, reference including vendor or client and client check number, and deposit or paid amounts.
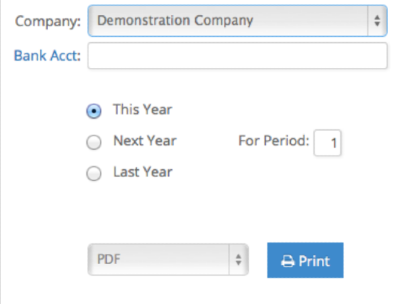
It also displays a summary at the bottom of the report including the beginning balance, total deposits, total checks, and closing balance for the period.
Print 1099 Vendors (For US Vendors Only)
The US IRS requires a formal report to them of any vendor to whom you paid more than $600.00 in a calendar year. This report must be completed and submitted by Jan 31st of the following year. The purpose of this window is to generate the Federally required 1096,1099-NEC (non-employee compensation) or 1099-MISC (miscellaneous) forms submitted to vendors and the US IRS.
Select A/P > Reports > Print 1099 (1096) >
- 1099-NEC (1096) for Non-employee Compensation that is subject to self-employment tax, such as freelancers or subcontractors
- 1099-MISC (1096) for other income that is not subject to self-employment tax, such as rent, royalties, prizes or awards paid to 3rd parties.

In either window, simply select the Company and Office (optional), enter a Date Range, and click "Find". The list of those vendors, that you designated as 1099 in the Setup > Vendor section, will display with the amount paid for the selected date range.
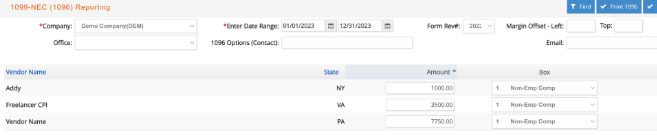
Before printing this report, make sure to select the right Form Revision # from the dropdown list, to print on the 2022 IRS 1099 forms or 2024 IRS 1099 forms (Form Revision #2024 will pre-populate the dropdown by default).
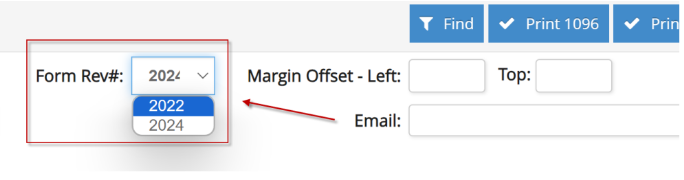
The system will prompt you to make sure you have selected the right Form Revision: click OK to continue, Cancel to stop the process.
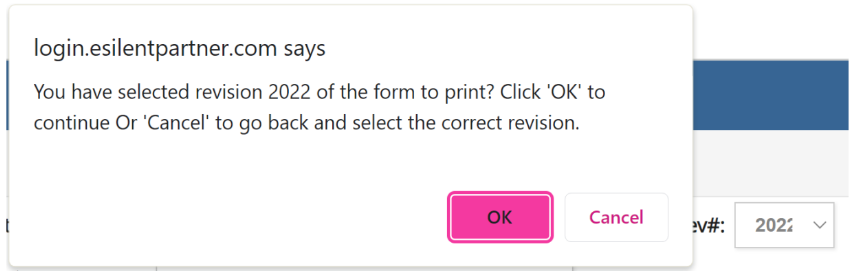
Vendors can be further set up as NEC, MISC or BOTH. If set up as NEC or BOTH. If populated, this information will be used to facilitate the creation of 1099-NEC and 1099-MISC reports.Those 1099 vendors that are NOT setup as NEC, MISC or BOTH, will continue to show up in both reports.
If printing the 1099-MISC, select the type of income to report from the Box dropdown before clicking  .
.
Fill in the agency contact name and email address before selecting  to generate the required 1096 cover sheet for the IRS.
to generate the required 1096 cover sheet for the IRS.
Note that the setup of the 1099 forms can be challenging as it depends on the characteristics of the printer being used. It is recommended you initially test printing the first page with Scaling at 100% without any shrinking or fitting to page options selected. Then use the Margin Offset fields (Left and Top) to make minor alignment adjustments when testing further with a printer.
Please review the 1099/1096 Printing Guide available from eForum Documentation for more detailed instructions.
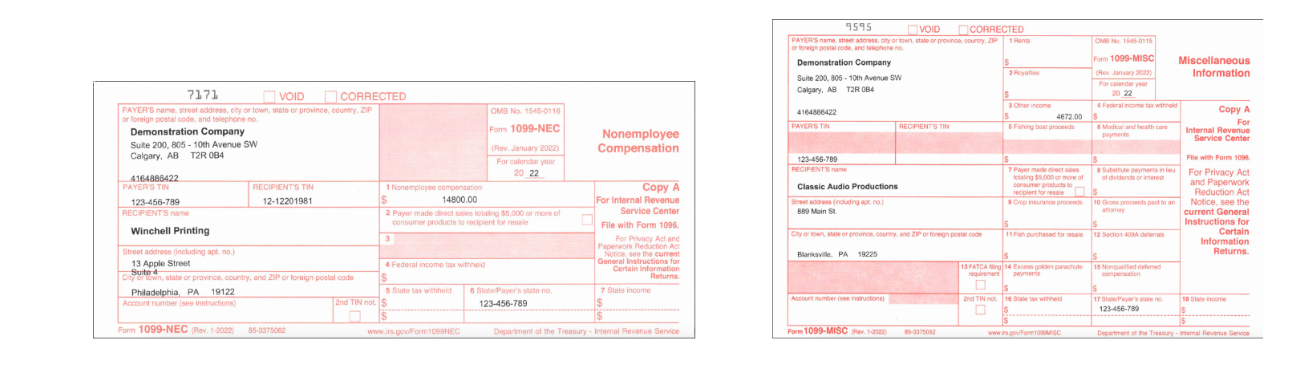
When printing the 1099 reports, a prompt is added to also export the 1099 NEC & MISC formats as CSV files. These CSV files can be sent to a tax preparer or used to initiate a file upload to the IRS.
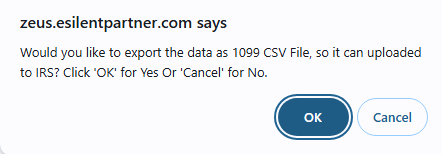
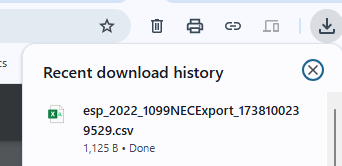
Vendor History
This report shows vendor usage (based on invoices) and a breakdown of the departments and accounts for which the vendor work was assigned. Select AP > Reports > Vendor History...
There are many options for running this report. It can be run for all invoice types and vendors or a specified invoice type, vendor or department.
Select the date range or fiscal posting period range of the invoices to include.
Select one of the 5 formats and click Print.
If you run the report with Print Job Charges checked, the report will also display the job number and title for each invoice.
This reporting window also allows you to generate the report using the source currency of the Vendor Invoice or the posting currency of your company.
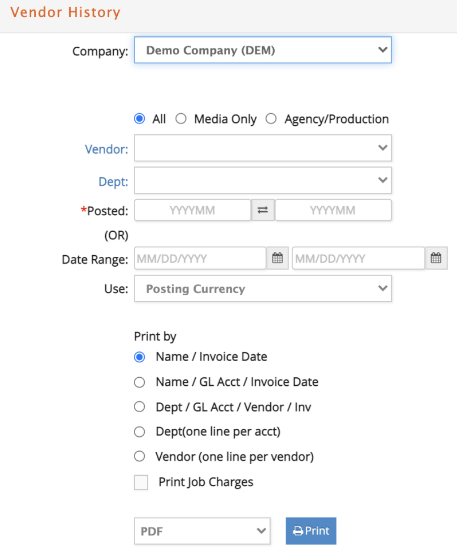
Cash Flow
The Cash Flow Report automatically generates a cash based report that subtotals by client and then currency on a customized set of specifications. To better review the screen report, enter text or a numeric value in the ‘Search’ field. Otherwise, select to export or copy/paste to Excel.
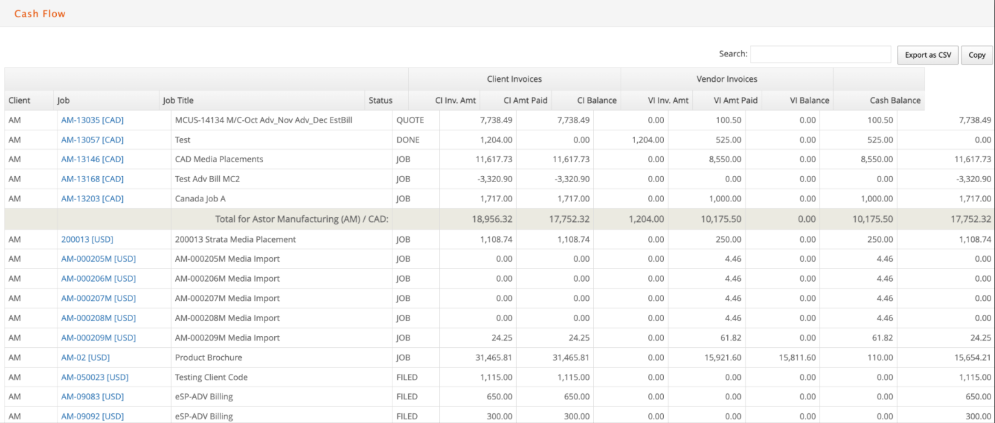
A job is included in this report if it is not setup as Internal and if it meets ONE of the THREE following conditions:
- An associated progress, media or advance bill is unpaid excluding any jobs that were estimate billed with ‘E’ type fee invoices only.
- There is an unapplied advance balance for the job.
- There are unpaid AP vendor or media supplier invoices associated with the job.
Once a job is included, the calculations for the columns include all client and vendor invoices associated with a job whether posted/unposted or paid/unpaid as follows...
-
The Client Invoice section shows the total that was due from the client less any payments applied with the remaining balance due from the client.
-
The Vendor Invoice section shows the total of all vendor/supplier invoices received for the job less any payments issued with the balance remaining to be paid to the vendors.
-
The Cash Balance column reflects the ‘available cash’ for the job by subtracting the amount paid for any associated vendor invoice charges from the payments received for the job from the client to-date.